قد تحتاج إلى معرفة عدد الكلمات الموجودة في مستند Microsoft Word الخاص بك لمهمة مدرسية أو عمل أو لتلبية متطلبات النشر لمنشور مدونة أو مستند آخر. يحسب Microsoft Word الكلمات أثناء الكتابة ويعرض هذه المعلومات في نموذج بسيط في شريط الحالة أسفل نافذة المستند. للحصول على إحصائيات موسعة حول عدد الأحرف والفقرات والمعلومات الأخرى ، افتح نافذة عدد الكلمات.
تنطبق الإرشادات الواردة في هذه المقالة على Word لـ Microsoft 365 و Word 2021 و Word 2019 و Word 2016 و Word 2013 و Word 2010 و Word 2016 for Mac.
عدد الكلمات في Word لأجهزة الكمبيوتر
يعرض شريط الحالة عدد الكلمات الموجودة في المستند دون مطالبتك بفتح نافذة أخرى. إذا كنت لا ترى عدد الكلمات في شريط الحالة ، فانقر بزر الماوس الأيمن فوق شريط الحالة واختر عدد الكلماتلعرض عدد الكلمات.
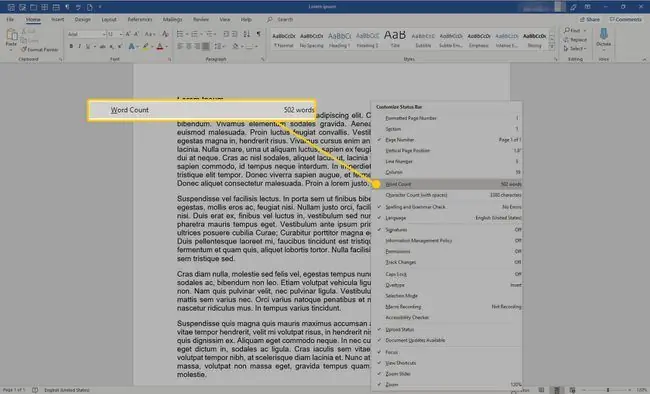
عد النص المحدد في Word لأجهزة الكمبيوتر
يمكنك أيضًا حساب عدد الكلمات في جزء من المستند. لعرض عدد الكلمات في جملة أو فقرة في إصدارات Word لأجهزة الكمبيوتر ، حدد النص. يتم عرض عدد الكلمات للنص المحدد في شريط الحالة أسفل المستند.
لحساب الكلمات في عدة مربعات نصية في نفس الوقت ، اضغط مع الاستمرار على Ctrlأثناء تحديد النص.
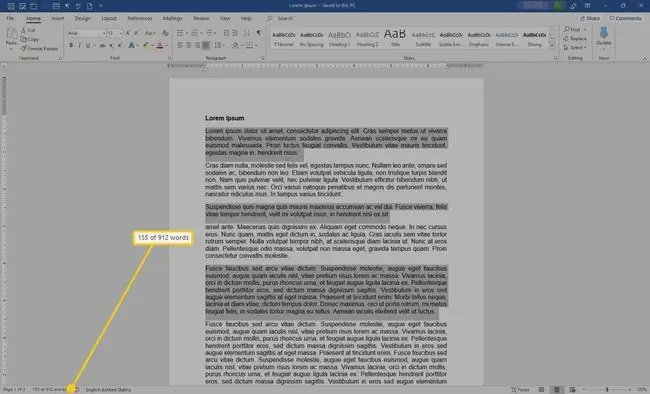
كيفية فتح نافذة عدد الكلمات
عندما تحتاج إلى أكثر من عدد الكلمات ، تتوفر معلومات إضافية في نافذة عدد الكلمات. لفتح نافذة عدد الكلمات في جميع إصدارات Word ، انتقل إلى شريط الحالة وحدد عدد الكلمات. تحتوي نافذة عدد الكلمات على معلومات عن عدد:
- صفحات
- كلمات
- أحرف ، وليس عد المسافات
- أحرف ، بمسافات
- الفقرات
- خطوط
ضع علامة اختيار في المربع المجاور لـ قم بتضمين مربعات النص والحواشي السفلية والتعليقات الختاميةإذا كنت تريد تضمينها في العد.
- حدد النص الذي تريد حسابه
-
حدد علامة مراجعةعلامة التبويب

Image -
في مجموعة تدقيق ، حدد عدد الكلمات.

Image
عدد الكلمات في Word for Mac
في Word for Mac ، حدد عدد الكلمات في شريط الحالة. يعرض هذا عدد الكلمات والأحرف والأسطر والمزيد. يعرض شريط الحالة عدد الكلمات في المستند بأكمله ما لم تحدد جزءًا من النص. في هذه الحالة ، يتم عرض عدد النص المحدد.






