ما يجب معرفته
- يمكن أن تحدث أخطاء "BOOTMGR مفقود" بسبب مشكلات الترقية وقطاعات القرص الصلب الفاسدة والملفات التي تم تكوينها بشكل غير صحيح.
- يعرض "BOOTMGR مفقود" أثناء تمهيد الكمبيوتر.
- تشمل الطرق الشائعة لإصلاح "BOOTMGR مفقود" إعادة التشغيل وتغيير تسلسل التمهيد والعديد من الطرق الأخرى.
تشمل الأسباب الأكثر شيوعًا لأخطاء BOOTMGR الملفات الفاسدة والمهيأة بشكل غير صحيح ومشكلات ترقية محرك الأقراص الثابتة ونظام التشغيل وقطاعات محرك الأقراص الثابتة الفاسدة ونظام BIOS القديم وكابلات واجهة محرك الأقراص الثابتة التالفة أو السائبة.
سبب آخر قد يجعلك ترى أخطاء BOOTMGR هو إذا كان جهاز الكمبيوتر الخاص بك يحاول التمهيد من محرك أقراص ثابت أو محرك أقراص محمول لم يتم تكوينه بشكل صحيح ليتم التمهيد منه. بمعنى آخر ، يحاول التمهيد من مصدر غير قابل للتمهيد (أي مصدر لا يحتوي على ملفات تمهيد مناسبة). ينطبق هذا أيضًا على الوسائط الموجودة على محرك الأقراص الضوئية أو محرك الأقراص المرنة الذي تحاول التمهيد منه.
تنطبق مشكلات BOOTMGR على أنظمة التشغيل Windows 11 و Windows 10 و Windows 8 و Windows 7 و Windows Vista فقط. لا يستخدم Windows XP BOOTMGR ؛ الوظيفة المكافئة هي NTLDR ، والتي تنتج خطأ NTLDR عندما تكون هناك مشكلة مماثلة.
أخطاء BOOTMGR
هناك عدة طرق قد يظهر بها الخطأ "BOOTMGR مفقود" على جهاز الكمبيوتر الخاص بك ، حيث يكون الخطأ الأول المدرج هنا هو الأكثر شيوعًا:
- BOOTMGR مفقود اضغط على Ctrl alt="" Del "صورة" لإعادة التشغيل</strong" />
- BOOTMGR مفقود اضغط على أي مفتاح لإعادة التشغيل
- تعذر العثور على BOOTMGR
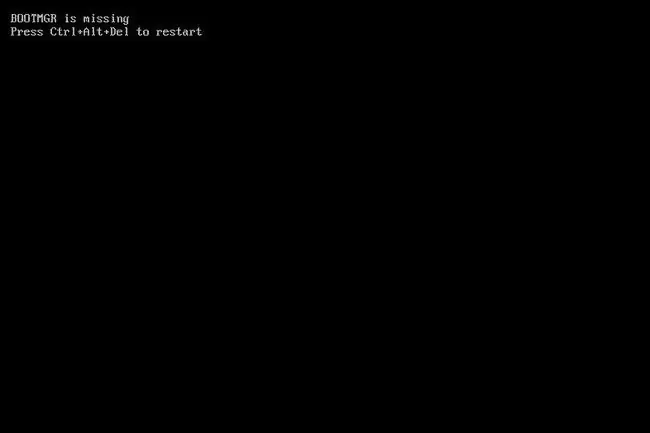
يظهر الخطأ "BOOTMGR مفقود" بعد وقت قصير من تشغيل الكمبيوتر ، مباشرة بعد اكتمال الاختبار الذاتي للتشغيل (POST). بدأ Windows في البداية فقط في التحميل عند ظهور رسالة خطأ BOOTMGR.
كيفية إصلاح أخطاء "BOOTMGR مفقود"
- أعد تشغيل الكمبيوتر. قد يكون خطأ BOOTMGR صدفة.
-
تحقق من محركات الأقراص الضوئية ومنافذ USB ومحركات الأقراص المرنة للوسائط. في كثير من الأحيان ، سيظهر الخطأ "BOOTMGR مفقود" إذا كان جهاز الكمبيوتر الخاص بك يحاول التمهيد إلى قرص غير قابل للتمهيد أو محرك أقراص خارجي أو قرص مرن.
إذا وجدت أن هذا هو سبب مشكلتك وأنه يحدث بانتظام ، فقد ترغب في التفكير في تغيير ترتيب التمهيد في BIOS بحيث يتم إدراج محرك الأقراص الثابتة باعتباره جهاز التمهيد الأول.
-
تحقق من تسلسل التمهيد في BIOS وتأكد من إدراج محرك الأقراص الثابتة الصحيح أو أي جهاز آخر قابل للتمهيد أولاً ، على افتراض أن لديك أكثر من محرك أقراص واحد. إذا تم إدراج محرك الأقراص الخطأ أولاً ، فقد ترى أخطاء BOOTMGR.
لقد نجحنا في هذا الأمر في خطوة استكشاف الأخطاء وإصلاحها أعلاه ، ولكن من المهم أن نذكر على وجه التحديد أنه قد يكون لديك محرك أقراص ثابت خاطئ مدرجًا لأن العديد من أنظمة BIOS / UEFI تسمح لك بتحديد محرك أقراص ثابت معين ليتم تمهيده من البداية
-
أعد تثبيت جميع البيانات الداخلية وكابلات الطاقة. قد تكون رسائل خطأ BOOTMGR ناتجة عن كبلات طاقة أو وحدة تحكم غير موصلة أو مفكوكة أو معطلة.
حاول استبدال كابل PATA أو SATA إذا كنت تشك في أنه قد يكون معيبًا.
-
إجراء إصلاح بدء تشغيل Windows. يجب أن يحل هذا النوع من التثبيت محل أي ملفات مفقودة أو تالفة ، بما في ذلك BOOTMGR.
على الرغم من أن إصلاح بدء التشغيل هو حل شائع لمشاكل BOOTMGR ، فلا تقلق إذا لم يحل مشكلتك. فقط استمر في استكشاف الأخطاء وإصلاحها - شيء ما سوف يعمل.
-
اكتب قطاع تمهيد قسم جديد لنظام Windows. سيؤدي هذا إلى تصحيح أي تلف محتمل أو مشكلة في التكوين أو أي ضرر آخر.
يعد قطاع تمهيد القسم جزءًا مهمًا في عملية التمهيد ، لذلك إذا كان هناك أي مشكلة به ، فسترى مشاكل مثل أخطاء "BOOTMGR مفقود".
-
إعادة إنشاء بيانات تكوين التمهيد (BCD). على غرار قطاع تمهيد القسم ، قد يتسبب BCD التالف أو المكون بشكل غير صحيح في ظهور رسائل خطأ BOOTMGR.
من غير المرجح أن تساعد خطوات استكشاف الأخطاء وإصلاحها التالية في حل مشكلة BOOTMGR. إذا كنت قد تخطيت أيًا من الأفكار المذكورة أعلاه ، فربما تكون قد أغفلت الحل المحتمل جدًا لهذه المشكلة!
-
تحقق من القرص الصلب وإعدادات محرك الأقراص الأخرى في BIOS وتأكد من صحتها. يخبر تكوين BIOS الكمبيوتر كيفية استخدام محرك الأقراص ، لذلك يمكن أن تتسبب الإعدادات غير الصحيحة في حدوث مشكلات مثل أخطاء BOOTMGR.
يوجد عادةً إعداد تلقائي في BIOS لتكوينات القرص الصلب ومحرك الأقراص الضوئية ، وهو عادةً رهان آمن إذا لم تكن متأكدًا مما يجب فعله.
- قم بتحديث BIOS الخاص باللوحة الأم. يمكن أن يتسبب إصدار BIOS القديم أحيانًا في ظهور الخطأ "BOOTMGR مفقود".
-
قم بإجراء تثبيت نظيف لنظام Windows. سيؤدي هذا النوع من التثبيت إلى إزالة Windows تمامًا من جهاز الكمبيوتر الخاص بك وتثبيته مرة أخرى من البداية. في حين أن هذا سيؤدي بالتأكيد إلى حل أي أخطاء BOOTMGR ، إلا أنها عملية تستغرق وقتًا طويلاً نظرًا لحقيقة أنه يجب نسخ جميع بياناتك احتياطيًا ثم استعادتها لاحقًا.
إذا لم تتمكن من الوصول إلى ملفاتك لنسخها احتياطيًا ، فيرجى تفهم أنك ستفقدها جميعًا إذا واصلت تثبيتًا نظيفًا لنظام Windows!
-
استبدل القرص الصلب. ثم قم بتثبيت نسخة جديدة من Windows. إذا فشل كل شيء آخر ، بما في ذلك التثبيت النظيف من الخطوة الأخيرة ، فأنت على الأرجح تواجه مشكلة في الجهاز مع محرك الأقراص الثابتة.
- بافتراض أنها ليست مشكلة في الأجهزة ، يجب إصلاح BOOTMGR.
التعليمات
أين يتم تخزين ملف BOOTMGR على القرص الصلب؟
ملف BOOTMGR مخفي في الدليل الجذر لقسم Active in Disk Management على محرك الأقراص الثابتة. لا تقم أبدًا بنقل ملف BOOTMGR أو تغييره أو ضغطه.
كيف يمكنني إصلاح "BOOTMGR مضغوط"؟
إذا رأيت الخطأ "BOOTMGR مضغوط" ، فأنت بحاجة إلى إعادة إنشاء بيانات تكوين التمهيد (BCD). سيؤدي هذا إلى إعادة إنشاء ملف BOOTMGR.






