ما يجب معرفته
- لتثبيت خط من مجلد ، افتح المجلد الذي يحتوي على الخط ، لكن لا تفتح ملف الخط.
- بعد ذلك ، افتح لوحة التحكم ، انقر نقرًا مزدوجًا فوق Fonts ، ثم اسحب ملف الخط إلى Fontsمجلد.
- لتثبيت خط مباشرة من ملف الخط ، انقر بزر الماوس الأيمن أو انقر نقرًا مزدوجًا فوق ملف الخط وحدد Install.
تشرح هذه المقالة كيفية تثبيت خطوط TrueType و OpenType في أنظمة التشغيل Windows 10 و 8 و 7 من مجلد الخط أو مباشرة من ملف الخط. ربما تكون قد قمت بتنزيل الخطوط من موقع ويب أو لديك قرص مضغوط مليء بالمحارف ، ولكن لا يمكنك استخدام الخطوط حتى تقوم بتثبيتها على جهاز الكمبيوتر الشخصي الذي يعمل بنظام Windows.
كيفية تثبيت الخطوط في مجلد الخطوط
إذا قمت بتنزيل خط كملف ZIP ، فاستخرجه قبل الوصول إلى مجلد الخطوط.
-
في Windows ، افتح المجلد الذي يحتوي على الخط الذي تريد تثبيته ، لكن لا تفتح الملف.
خطوط TrueType لها امتداد TTF وأيقونة لصفحة ذات أذنين كلب مع اثنين من Ts متداخلة. خطوط OpenType لها امتداد TTF أو OTF وأيقونة O صغيرة. تتطلب خطوط TrueType و OpenType ملفات TTF و OTF هذه فقط لتثبيت الخطوط واستخدامها.

Image - افتح لوحة التحكم.
-
انقر نقرًا مزدوجًا فوق المجلد Fonts.

Image -
ارجع إلى المجلد الذي يحتوي على الخط الذي تريد تثبيته. حدد ملف الخط واسحبه إلى المجلد Fonts. قم بإسقاط ملف الخط في أي مكان في المنطقة الرئيسية من نافذة المجلد.

Image -
انتظر حتى يتم تثبيت الخط.

Image - أغلق المجلدات. الخط متوفر الآن للاستخدام على جهاز الكمبيوتر الخاص بك.
كيفية تثبيت خط من ملف الخط
هناك طريقة أخرى لتثبيت خط في Windows وهي القيام بذلك مباشرة من ملف الخط الذي تم فك ضغطه.
-
انتقل إلى ملف الخط الذي تم فك ضغطه على جهاز الكمبيوتر الخاص بك.

Image -
انقر بزر الماوس الأيمن فوق الملف واختر تثبيت.

Image - عند انتهاء تثبيت الخط ، يمكنك البدء في استخدامه.
في Windows 10 ، يمكنك أيضًا النقر نقرًا مزدوجًا فوق ملف الخط لفتحه وتحديد Installلتثبيته تلقائيًا.
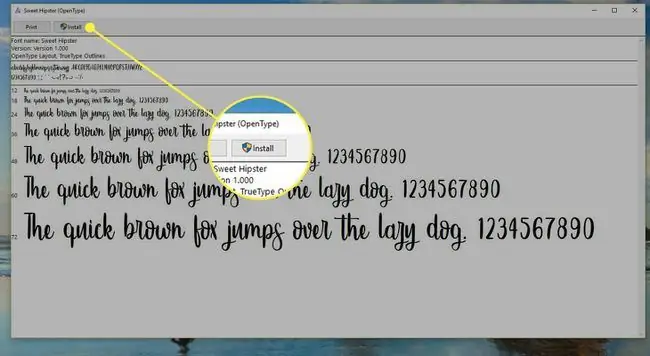
إذا كان لديك برامج قيد التشغيل أثناء تثبيت الخطوط في Windows ، فقد يُطلب منك الخروج من البرامج وإعادة تشغيل الكمبيوتر لإتاحة الخطوط الجديدة في قائمة الخطوط.






