ما يجب معرفته
- في Windows 10: الإعدادات> سهولة الوصول> لوحة المفاتيح. قم بالتمرير إلى Sticky Keys، وقم بإيقاف تشغيلها.
- في 7 أو 8: لوحة التحكم> سهولة الوصول> اجعل لوحة المفاتيح أسهل> اجعله أسهل في الكتابة.
تشرح هذه المقالة كيفية تعطيل Sticky Keys على Windows. تنطبق الإرشادات على Windows 10 و Windows 8 و Windows 7.
كيفية إيقاف تشغيل Sticky Keys في نظام التشغيل Windows 10
إن أبسط طريقة لتشغيل وإيقاف تشغيل المفاتيح اللاصقة في Windows 10 هي التقنية التالية. انقر على Shiftخمس مرات مع تشغيل المفاتيح اللاصقة لإغلاقها. يمكنك أيضًا الضغط على أي مفتاحين في وقت واحد لإيقاف تشغيل Sticky Keys.
إذا لم يعمل ما سبق ، أو إذا كنت تريد إيقاف تشغيل هذا الاختصار في الإعدادات ، فاتبع الخطوات التالية:
-
اضغط على مفتاح Windows أو حدد رمز Windows في الزاوية اليسرى السفلية وحدد الإعدادات.

Image -
حدد سهولة الوصول> لوحة المفاتيح
يمكنك أيضًا الوصول إلى هذه القائمة بالضغط على Win + U.

Image -
قم بالتمرير لأسفل وحدد Sticky Keysتبديل لضبطه على إيقاف التشغيل. يمكنك أيضًا تعطيل الاختصار هنا.

Image - قم بالتمرير لأسفل إلى اجعل من الأسهل كتابة. تحقق من تمكين كل من رسالة التحذير وخيارات تكوين الصوت ، لذلك لن تقوم بتشغيل المفاتيح اللاصقة عن طريق الصدفة.
كيفية إيقاف تشغيل Sticky Keys على نظامي التشغيل Windows 7 و 8
يستخدم Windows 7 و 8 أيضًا اختصار "اضغط على Shift خمس مرات" لتمكين وتعطيل Sticky Keys. سيؤدي الضغط على مفتاحين في نفس الوقت إلى تعطيله أيضًا. لتعطيله أو تمكينه في الإعدادات:
- افتح لوحة التحكم.
-
حدد سهولة الوصول> اجعل لوحة المفاتيح أسهل في الاستخدام
في Windows 8 ، يمكنك أيضًا إجراء Win + U إذا كانت لوحة المفاتيح بها مفتاح Windows.
- قم بالتمرير لأسفل إلى اجعل الأمر أسهل لكتابة وقم بتحديد أو إلغاء تحديد قم بتشغيل Sticky Keys. ثم حدد Apply.
ما هي المفاتيح اللاصقة؟
تستخدم كل لوحة مفاتيح مفاتيح التعديل ، والتي تغير وظيفة مفتاح الحرف. الشخص الذي تستخدمه غالبًا هو Shift، والذي يغير الأحرف الصغيرة إلى أحرف كبيرة ويستخدم أحرف "الصف العلوي" في معظم المفاتيح ، مثل علامة التعجب (!) فوق المفتاح 1.
اعتمادًا على البرامج التي تستخدمها على جهاز الكمبيوتر الخاص بك ، يمكنك أيضًا استخدام Ctrl أو Alt أو Windows مفاتيح على أجهزة Windows. استخدم مفتاح Commandعلى أجهزة Mac.
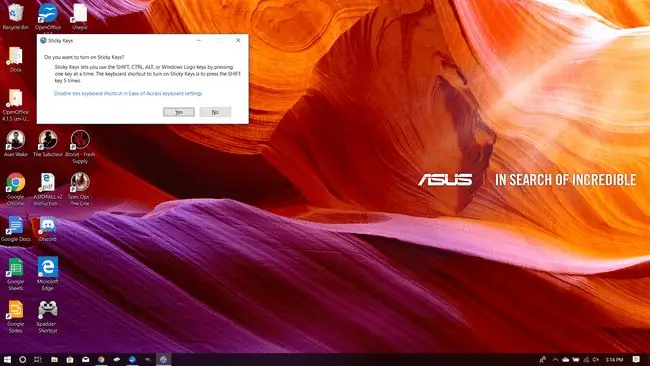
تساعد المفاتيح اللاصقة الأشخاص ذوي الإعاقة أو الذين يعانون من إصابات الإجهاد المتكررة. بدلاً من الضغط باستمرار على زر ، يمكنك النقر عليه وسيظل "مضغوطًا" حتى تضغط على مفتاح آخر. في Windows 7 أو 8 أو 10 ، جرب هذه الميزة بالضغط على مفتاح Shift خمس مرات. ينبثق مربع يسألك عما إذا كنت تريد تمكين المفاتيح اللاصقة. بعد ذلك ، حاول كتابة شيء ما ، وسوف تراه في العمل.
يمكن أن تكون المفاتيح اللاصقة مفيدة إذا كنت لا تحب الضغط باستمرار على مفتاح لفترات طويلة من الوقت. إذا لم تكن تعمل باللمس ، على وجه الخصوص ، أو إذا كنت تتعلم كيفية استخدام البرامج التي تستخدم مفاتيح التعديل بكثافة ، فقد يكون ذلك مفيدًا أثناء تعقب المفتاح الذي تريد الضغط عليه. خلاف ذلك ، ربما لا يستحقون تركهم.
التعليمات
كيف يمكنني إيقاف تشغيل إشعار تثبيت المفاتيح في Windows؟
لتعطيل الإشعارات المنبثقة لـ Sticky Keys في نظام التشغيل Windows 10 والإصدارات الأقدم ، انتقل إلى إعدادات لوحة المفاتيح ؛ ضمن اجعل الأمر أسهل لكتابة ، قم بإلغاء تحديد مربع الإعلام. في Windows 11 ، انتقل إلى الإعدادات> إمكانية الوصول> Keyboard وقم بإلغاء تحديد أبلغني عندما أقوم بتشغيل Sticky Keys
كيف يمكنني تغيير مفاتيح لوحة المفاتيح في Windows 10؟
لإعادة تعيين لوحة المفاتيح في Windows ، قم بتنزيل Microsoft Power Toys وانتقل إلى Keyboard Manager> Remap a Keyor Remap a Shortcut. إذا كانت لديك لوحة مفاتيح وماوس خارجي ، فاستخدم Windows Mouse and Keyboard Center.
كيف يمكنني تعطيل لوحة المفاتيح في Windows؟
لتعطيل لوحة مفاتيح Windows ، انقر بزر الماوس الأيمن فوق Start وحدد Device Manager> Keyboards. بعد ذلك ، انقر بزر الماوس الأيمن فوق لوحة المفاتيح وحدد Disable Device.






