عدم مزامنة تقويم iPhone مع تقويم Outlook هو مشكلة شائعة يواجهها العديد من المستخدمين. يمكن أن يحدث أيضًا مع أجهزة iOS الأخرى مثل iPod touch أو iPad.
في بعض الأحيان ، لا تظهر الأحداث التي يتم إدخالها في تطبيق تقويم iOS في تقويم Outlook الصحيح بينما في أوقات أخرى قد يفقد تقويم Outlook على iPhone بيانات مهمة.
لحسن الحظ ، هناك مجموعة متنوعة من الاستراتيجيات للتعامل مع هذا الخطأ المزعج.
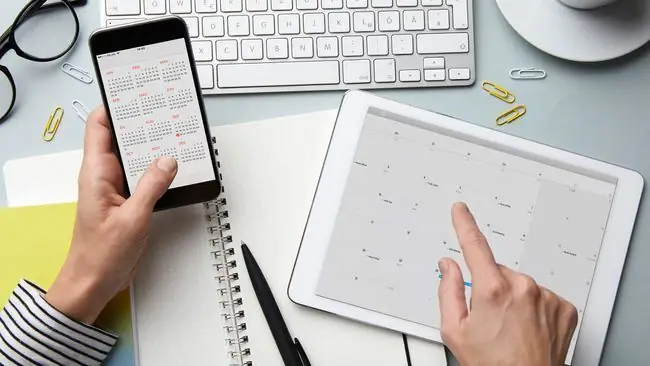
أسباب عدم مزامنة تقويم Outlook مع iPhone
تتضمن بعض الأسباب الأكثر شيوعًا لعدم مزامنة أحداث تقويم iPhone مع Outlook بشكل صحيح ما يلي:
- يتم تحديد التقويم غير الصحيح عند إنشاء حدث.
- البيانات غير متزامنة مع الخادم بشكل صحيح.
- حساب Outlook غير متصل بجهاز iPhone.
- تم تكوين تقويم iOS الافتراضي بشكل غير صحيح.
كيفية إصلاح مشاكل مزامنة تقويم iPhone و Outlook
فيما يلي جميع الاستراتيجيات التي أثبتت جدواها لإصلاح مشكلات مزامنة تقويم iPhone Outlook المدرجة من الأكثر شيوعًا والأسهل إلى الأقل شيوعًا والأكثر استهلاكا للوقت. من المستحسن العمل من خلال هذه الحلول من أجل تحديد السبب بشكل فعال وتصحيحه.
- التغيير إلى Wi-Fi. لكي تتم مزامنة تقويمات iPhone و Outlook بشكل صحيح ، يجب إرسال البيانات إلى الخوادم عبر الإنترنت ، ثم إعادة تنزيلها إلى الجهاز الآخر. يمكن أن تتأخر مزامنة البيانات عندما يكون جهاز iPhone الخاص بك على اتصال خلوي لحفظ البيانات ، لذا حاول الاتصال بإشارة Wi-Fi ومعرفة ما إذا كان ذلك يعمل أم لا.
- تعطيل وضع الطائرة. إذا تم تشغيل وضع الطائرة أثناء مشاهدة فيلم أو أثناء الرحلة ، فلن تتم مزامنة أي من بياناتك بشكل صحيح ، حيث لن يتمكن iPhone من الاتصال بالخوادم ذات الصلة عبر الإنترنت. تحقق لمعرفة ما إذا تم تشغيل وضع الطائرة ، وقم بتعطيله إذا كان قد تم تشغيله ، وقم بالاتصال بإشارة خلوية أو Wi-Fi ، وانتظر بضع دقائق.
-
قم بإيقاف تشغيل وضع الطاقة المنخفضة الخاص بجهاز iPhone. يتم تنشيط هذا الإعداد عندما تنخفض بطارية الجهاز. يقوم بتعطيل معظم أنشطة الخلفية بما في ذلك التنزيلات ومزامنة البيانات بين الخدمات.
عادةً ما يؤدي شحن جهاز iPhone إلى تعطيل هذا الوضع تلقائيًا ولكن يمكنك أيضًا إيقاف تشغيله يدويًا. انتقل إلى الإعدادات> البطارية واضغط على وضع الطاقة المنخفضةتبديل التبديل.
-
أغلق جميع تطبيقات iPhone الخاصة بك. في بعض الأحيان ، يمكن أن تتأرجح التطبيقات على iPhone ، وأفضل طريقة لإصلاحها عند حدوث ذلك هي إغلاقها تمامًا ثم فتحها مرة أخرى.
لا يعني تصغير أحد التطبيقات على iOS أو التبديل إلى تطبيق آخر أنك قد أغلقت التطبيق السابق. لإغلاق أحد التطبيقات بالكامل ، قم بتمرير سريع طويل من أسفل الشاشة إلى أعلى لسحب جميع التطبيقات المفتوحة ، ثم اسحب لأسفل على كل تطبيق لإغلاقها.
-
أعد تشغيل جهاز iPhone الخاص بك. إعادة تشغيل الجهاز لجعله يعمل بشكل صحيح هو نوع من الكليشيهات ولكنه يعمل.
ما عليك سوى الضغط على زر الطاقة في iPhone لوضعه في وضع السكون. هذه ليست إعادة تشغيل. لإعادة تشغيل iPhone ، تحتاج إلى إيقاف تشغيله تمامًا ، ثم إعادة تشغيله.
-
قم بتثبيت آخر تحديثات تطبيق Outlook. تحتوي تحديثات التطبيق بشكل متكرر على إصلاحات لمشاكل مثل عدم مزامنة تقويم Outlook بشكل صحيح. في بعض الأحيان يُطلب منهم التأكد من أن التطبيقات تعمل بشكل صحيح مع تحديثات نظام التشغيل iOS الجديدة.
لتحديث تطبيقات iPhone الخاصة بك ، افتح App Store على iPhone ، انقر فوق Updates، ثم اسحب قائمة التطبيقات لأسفل ثم حرر إصبعك.
- تأكد من تسجيل الدخول إلى حساب Outlook الصحيح على جهاز iPhone الخاص بك. انتقل إلى الإعدادات> كلمات المرور والحسابات. إذا لم يكن Outlook موجودًا في قائمة الحسابات ، فانقر على إضافة حسابلإضافته.
- تحقق من أذونات Outlook الخاصة بك. حتى إذا قمت بتسجيل الدخول بشكل صحيح باستخدام Outlook ، فربما لم تمنح الخدمة حق الوصول الكامل على جهاز iPhone الخاص بك. انتقل إلى الإعدادات> كلمات المرور والحسابات> Outlook وتأكد من التقويماتمفتاح التبديل قيد التشغيل.
- تحقق من التقويم الافتراضي لجهاز iPhone الخاص بك. انتقل إلى الإعدادات> التقويم> التقويم الافتراضيقد يكون لديك عدة تقويمات مدرجة هنا ، بما في ذلك عدد قليل من Outlook منها. التقويم الذي يظهر بجانبه هو التقويم الذي سيتم فيه وضع الأحداث الجديدة التي تم إنشاؤها على جهاز iPhone الخاص بك. تأكد من أن تقويم Outlook المفضل لديك هو التقويم المحدد.
-
تأكد من أنك تستخدم التقويم الصحيح في تطبيق تقويم iOS. إذا كنت تواجه مشكلة مع عدم مزامنة تقويم iPhone مع Exchange أو Outlook ، فقد ترغب في التحقق مرة أخرى من كيفية إنشاء إدخالات جديدة داخل تطبيق تقويم iOS.
عند إنشاء حدث جديد ، انقر فوق Calendarللتأكد من تحديد اسم تقويم Outlook الخاص بك. ربما كنت تحفظ الأحداث في تقويم خاطئ.
-
قم بإجراء مزامنة يدوية لـ iTunes. إذا كان لديك أحدث إصدارات iOS و Outlook مثبتة على جهاز iPhone الخاص بك ، فيجب مزامنة بيانات التقويم عبر السحابة في الخلفية.
إذا كنت قد جربت جميع النصائح المذكورة أعلاه ولم ينجح شيء ، فقد ترغب في تجربة المزامنة عبر iTunes. أولاً ، قم بتوصيل جهاز iPhone بجهاز الكمبيوتر الخاص بك عبر الكابل الخاص به ، وافتح iTunes على جهاز الكمبيوتر الخاص بك ، ثم حدد Devices> iPhone> معلومات> التقويمات> مزامنة التقويمات من> Outlook> الكل التقويمات> تطبيق
التعليمات
لماذا لا تتم مزامنة بريدي الإلكتروني في Outlook مع جهاز iPhone الخاص بي؟
تأكد من تمكين تحديث تطبيق الخلفية لبرنامج Outlook. على جهاز iPhone الخاص بك ، انتقل إلى Settings> General> Background App Refresh> قم بتشغيل Outlook تبديل.
لماذا لا تتم مزامنة جهات اتصال Outlook الخاصة بي مع جهاز iPhone الخاص بي؟
قد تحتاج إلى إعادة تعيين حسابك. للقيام بذلك ، افتح تطبيق Outlook على جهاز iPhone الخاص بك ، وانتقل إلى الإعدادات ، واختر الحساب وانقر فوق إعادة تعيين الحساب.
كيف يمكنني مزامنة تقويماتي في Google و Outlook و iPhone؟
استخدم تطبيقًا تابعًا لجهة خارجية مثل Sync2 لمزامنة تقويمات Google و Outlook و iPhone. بعد ذلك ، اضبط إعدادات هاتفك للسماح بالمزامنة مع خدمات Google باستخدام تطبيق التقويم.






