ما يجب معرفته
- في Chrome ، انقر فوق ثلاث نقاط> الإعدادات> عرض النطاق الترددي> التحميل المسبق لصفحات الويب > فقط على شبكة Wi-Fi.
- يستخدم Chrome لنظام iOS ميزة تسمى Data Saver، لكن Google أزالت هذه الميزة.
إذا كانت لديك خطة بيانات محدودة ، يمكن أن تكون مراقبة استخدام بيانات iPhone جزءًا مهمًا من الحياة اليومية. هذا صحيح بشكل خاص عند تصفح الإنترنت ، حيث أن عدد الكيلو بايتات والميغابايت التي تطير ذهابًا وإيابًا يتزايد بسرعة.
لتسهيل الأمور ، يقدم Google Chrome ميزة إدارة النطاق الترددي التي تتيح لك ضبط وقت قيام المتصفح بتحميل صفحات الويب مسبقًا. يؤدي تحميل صفحات الويب مسبقًا إلى تسريع تجربة المتصفح واستخدام البيانات. إليك كيفية تغيير إعداد التحميل المسبق لحفظ استخدام البيانات.
يتطلب تطبيق Google Chrome جهازًا يعمل بنظام iOS 12 أو أحدث.
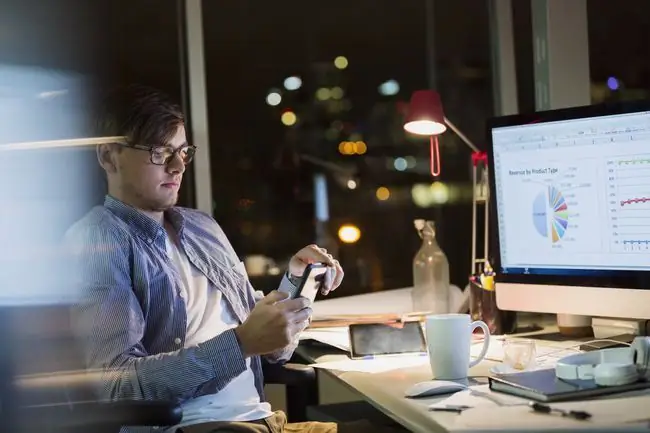
كيفية إدارة النطاق الترددي في Google Chrome لنظام iOS
ستحتاج للذهاب إلى إعدادات Chrome لإدارة إعدادات صفحة الويب المحملة مسبقًا.
- افتح تطبيق Chrome على جهاز iOS الخاص بك وحدد رمز القائمة (النقاط الثلاث) في الزاوية اليمنى السفلية.
- حدد الإعدادات.
-
مرر لأسفل وانقر على عرض النطاق الترددي.

Image - حدد التحميل المسبق لصفحات الويب.
-
حدد فقط على شبكة Wi-Fiلتحميل المحتوى مسبقًا فقط عندما يكون الجهاز متصلاً بشبكة Wi-Fi. هذا هو الإعداد الموصى به للمستخدمين الذين لديهم خطط بيانات محدودة.
-
حدد دائمًاليقوم Chrome دائمًا بتحميل صفحات الويب مسبقًا.
التحميل المسبق لمحتوى الويب ملائم ، ويسرع من تجربة التصفح ، ويستخدم كمية كبيرة من البيانات. لا ينصح بهذا الإعداد إذا كانت لديك خطة بيانات جوال محدودة.
-
حدد أبدًالجعل Chrome لا يقوم أبدًا بتحميل محتوى الويب مسبقًا ، بغض النظر عن نوع الاتصال.

Image - بمجرد تحديد خيار ما ، انقر فوق تملحفظ التغييرات.
يستخدم Chrome لنظام iOS ميزة تسمى Data Saver والتي ، عند تمكينها ، تعمل تلقائيًا على تحسين أوقات تحميل الصفحات. أزالت Google هذه الميزة في عام 2019 ، واستبدلت بها الوضع البسيط على أجهزة Android. الوضع البسيط غير متوفر على سطح المكتب أو لنظام iOS.






