إعادة تعيين هذا الكمبيوتر هو أداة إصلاح لمشاكل نظام التشغيل الخطيرة ، وهي متوفرة من قائمة خيارات بدء التشغيل المتقدمة في Windows 11 و Windows 10.
تحافظ أداة إعادة تعيين جهاز الكمبيوتر هذا على ملفاتك الشخصية (إذا كان هذا هو ما تريد القيام به) ، وتزيل أي برنامج قمت بتثبيته ، ثم تعيد تثبيت Windows.
في Windows 8 ، إعادة تعيين هذا الكمبيوتر الشخصي موجود كميزتين مستقلتين للإصلاح تحت أسماء مختلفة قليلاً - قم بتحديث جهاز الكمبيوتر الخاص بك وإعادة تعيين جهاز الكمبيوتر الخاص بك. المزيد عن هؤلاء أدناه.
غالبًا ما تُستخدم كلمة "إعادة تعيين" بشكل مترادف مع "إعادة التشغيل" ، لكنها في الواقع مختلفة. راجع Reboot vs Reset لمعرفة سبب أهمية الاختلافات.
متى تستخدم إعادة تعيين هذا الكمبيوتر (وعندما لا!)
إعادة تعيين هذا الكمبيوتر الشخصي هو دائمًا أداة لإصلاح المشكلة من الملاذ الأخير. إعادة تعيين جهاز الكمبيوتر هذا هو مطرقة كبيرة حقًا للأظافر الكبيرة حقًا ولكن ربما يكون مبالغة في استخدام مسامير الطباعة. بمعنى آخر ، تعد أداة إعادة تعيين جهاز الكمبيوتر هذا خيارًا رائعًا عندما يبدو أن اللوم مرتبط بـ Windows وفشل جميع عمليات استكشاف الأخطاء وإصلاحها الأخرى.
على سبيل المثال ، لنفترض أنك تقوم باستكشاف مشكلة كبيرة وإصلاحها بعد تحديث Windows والآن لن يبدأ Windows 11 بشكل صحيح. لقد فعلت كل ما يخطر ببالك لإصلاح المشكلة ، وتجوبت الإنترنت للحصول على المشورة ، ولم يتبق لديك المزيد من الأفكار. في هذه المرحلة ، يعد إعادة تعيين هذا الكمبيوتر هو منقذ حياتك - وهو حل مضمون لمشكلة محبطة حقًا.
عندما لا يتم تحميل صفحة ويب ، لا يتم توصيل الماوس اللاسلكي ، أو حتى أنك لم تحاول إعادة تشغيل الكمبيوتر لإصلاح رسالة خطأ مزعجة ، فربما لا تكون إعادة تعيين هذا الكمبيوتر هي الطريقة المناسبة.
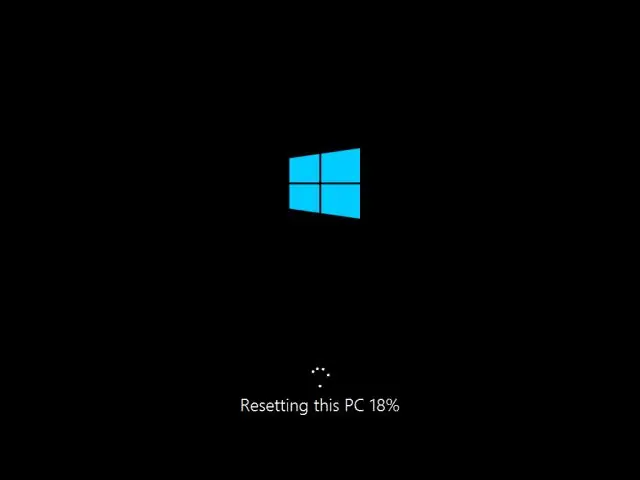
إعادة تعيين هذا الكمبيوتر يزيل جميع برامجك ، مما يعني أن مهمة المتابعة من جانبك ستكون إعادة تثبيت هذا البرنامج. هذه مهمة تستغرق وقتًا طويلاً وهي تستحق العناء إذا كان ذلك يعني أن جهاز الكمبيوتر الخاص بك قد عاد إلى حالة العمل ولكن مضيعة كبيرة للوقت إذا كان كل ما عليك القيام به هو مسح ذاكرة التخزين المؤقت للمتصفح.
إعادة تعيين توفر هذا الكمبيوتر الشخصي
تتوفر أدوات إعادة تعيين جهاز الكمبيوتر هذا في نظامي التشغيل Windows 11 و 10 ، وكتحديث جهاز الكمبيوتر الخاص بك وإعادة تعيين جهاز الكمبيوتر الخاص بك في نظام التشغيل Windows 8.
لا يحتوي Windows 7 و Windows Vista على أدوات إصلاح تعمل بأي شيء مثل إعادة تعيين جهاز الكمبيوتر الخاص بك. عملية تثبيت الإصلاح ، المتوفرة فقط في نظام التشغيل Windows XP ، تشبه إلى حد بعيد إصدار "الاحتفاظ بملفاتي" من "إعادة تعيين جهاز الكمبيوتر".
كيفية استخدام إعادة تعيين هذا الكمبيوتر
إعادة تعيين هذا الكمبيوتر سهل الاستخدام. عادةً ما يكون أصعب شيء يمكن اكتشافه هو كيفية الوصول إلى المكان الصحيح (خيارات بدء التشغيل المتقدمة) لبدء العمل.
إحدى أسهل الطرق للوصول إلى قائمة ASO هي الضغط باستمرار على مفتاح Shift أثناء النقر أو الضغط على أي إعادة تعيينالخيار ، متاح من أي من رموز الطاقة التي ستجدها في جميع أنحاء Windows 11 و Windows 10 و Windows 8.
- بمجرد دخولك ، اختر Troubleshoot ثم Reset this PC إذا كنت تستخدم Windows 11/10. على أجهزة الكمبيوتر التي تعمل بنظام Windows 8 ، اختر إما Refresh your PC أو أعد تعيين الكمبيوتر.
-
اختر احتفظ بملفاتي في Windows 11/10 (أو قم بتحديث جهاز الكمبيوتر الخاص بكفي Windows 8) لإعادة تثبيت Windows مع الاحتفاظ بكل ملفاتك الشخصية ، مثل المستندات المحفوظة والموسيقى التي تم تنزيلها وما إلى ذلك.
اختر قم بإزالة كل شيء في Windows 11/10 (أو أعد تعيين الكمبيوترفي Windows 8) لإعادة تثبيت Windows دون حفظ أي شيء على الإطلاق (ستتم إزالة كل برنامج تم تثبيته وحذف جميع ملفاتك الشخصية). تبدأ هذه العملية من جديد تمامًا وهي مماثلة لعملية تثبيت Windows النظيف.
في بعض أجهزة الكمبيوتر ، قد ترى أيضًا خيار استعادة إعدادات المصنع. حدد هذا الخيار لإعادة الكمبيوتر إلى الحالة التي كان عليها عند شرائه ، مما قد يعني إصدارًا سابقًا من Windows إذا قمت بترقيته منذ ذلك الحين.
-
اتبع التوجيهات المعطاة لبدء عملية "إعادة التعيين" والتي ، بناءً على الاختيارات التي تقوم بها ، قد تستغرق 10 دقائق أو بضع ساعات أو أكثر.
شاهد رسالة الخطأ "حدثت مشكلة في إعادة تعيين جهاز الكمبيوتر الخاص بك" في أي وقت أثناء العملية؟ راجع دليل تحري الخلل وإصلاحه بشأن هذه المشكلة للحصول على المساعدة!





![كيفية إعادة تعيين جهاز الكمبيوتر الخاص بك في Windows 11 ، 10 & 8 [تجول] كيفية إعادة تعيين جهاز الكمبيوتر الخاص بك في Windows 11 ، 10 & 8 [تجول]](https://i.technologyhumans.com/images/001/image-887-13-j.webp)
