تحتوي مجموعة RAID 1 على نفس مجموعة البيانات على قرصين أو أكثر. يُعرف RAID 1 أيضًا باسم المصفوفة المنعكسة ، وهو أحد مستويات المصفوفة المتكررة للأقراص المستقلة (RAID) المدعومة من قبل OS X و Disk Utility. في مصفوفة RAID 1 ، تقوم بتعيين قرصين أو أكثر كمجموعة معكوسة. بعد إنشاء المجموعة المنعكسة ، سيراها جهاز Mac الخاص بك على أنها محرك أقراص واحد.
تنطبق المعلومات الواردة في هذه المقالة على OS X Yosemite (10.10) من خلال OS X Leopard (10.5).
كيف يعمل جهاز Mac الخاص بك مع مصفوفة RAID 1
عندما يكتب جهاز Mac البيانات إلى المجموعة المنعكسة ، فإنه يكرر البيانات عبر جميع أعضاء المجموعة لضمان حماية البيانات من الضياع في حالة فشل أي محرك أقراص ثابت في مجموعة RAID 1.طالما ظل عضو واحد من المجموعة يعمل ، يستمر جهاز Mac في العمل بشكل طبيعي ، مما يتيح لك الوصول الكامل إلى بياناتك.
يمكنك إزالة محرك الأقراص الثابتة المعيب من مجموعة RAID 1 واستبدال محرك الأقراص الثابتة بمحرك أقراص ثابت جديد أو تم إصلاحه. ثم تعيد مجموعة RAID 1 بناء نفسها ، وتنسخ البيانات من المجموعة الحالية إلى العضو الجديد. يمكنك الاستمرار في استخدام جهاز Mac الخاص بك أثناء عملية إعادة البناء لأنه يحدث في الخلفية.
لماذا RAID 1 ليس نسخة احتياطية
على الرغم من استخدامه بشكل شائع كجزء من استراتيجية النسخ الاحتياطي ، فإن RAID 1 في حد ذاته ليس بديلاً فعالاً لنسخ بياناتك احتياطيًا باستخدام برنامج النسخ الاحتياطي لنظام Mac أو طرق أخرى.
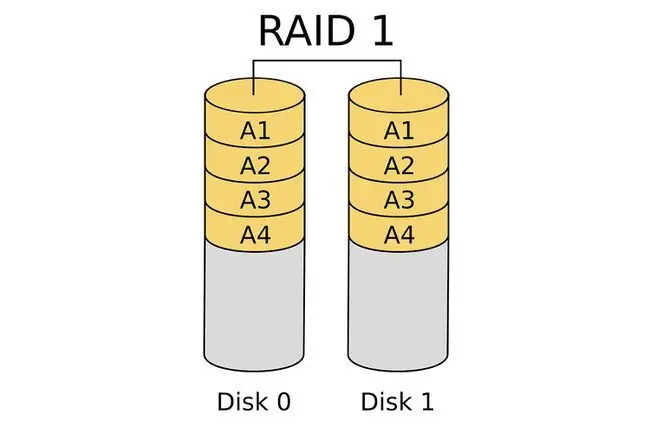
أي بيانات مكتوبة على مجموعة RAID 1 يتم نسخها على الفور إلى جميع أعضاء المجموعة ؛ وينطبق الشيء نفسه عند مسح ملف. بمجرد مسح الملف ، تتم إزالة هذا الملف من جميع أعضاء مجموعة RAID 1. نتيجة لذلك ، لا يسمح لك RAID 1 باستعادة الإصدارات القديمة من البيانات ، مثل إصدار الملف الذي قمت بتحريره الأسبوع الماضي.
الخط السفلي
يضمن استخدام مرآة RAID 1 كجزء من إستراتيجية النسخ الاحتياطي أقصى وقت تشغيل وموثوقية. يمكنك استخدام RAID 1 لمحرك بدء التشغيل أو محرك البيانات أو محرك النسخ الاحتياطي.
ما تحتاجه لإنشاء مرآة RAID 1
لإنشاء مرآة RAID 1 لجهاز Mac ، تحتاج إلى بعض المكونات الأساسية.
- OS X Leopard (10.5)عبر OS X Yosemite (10.10).
- Disk Utility، المضمنة في OS X.
- محركان أو أكثر من محركات الأقراص الثابتة. عملية إنشاء مجموعات RAID 1 معكوسة تمسح جميع البيانات الموجودة على محركات الأقراص الثابتة. يوصى باستخدام محركات أقراص صلبة من نفس الطراز والطراز ولكن ليس مطلوبًا.
- حاوية محرك أقراص واحدة أو أكثرقد يتوفر لمستخدمي Mac Pro فتحات محركات أقراص داخلية. يحتاج كل شخص آخر إلى حاوية محرك أقراص خارجية واحدة أو أكثر. إذا كنت تستخدم حاويات متعددة لمحركات الأقراص ، فيجب أن تكون من نفس الطراز والطراز أو على الأقل لها نفس نوع الواجهات ، مثل FireWire أو USB أو Thunderbolt أو SATA.
عملية إنشاء مجموعة RAID بسيطة نسبيًا ولا تستغرق الكثير من الوقت ، ولكن مسح محركات الأقراص في مجموعة RAID باستخدام خيار Zero Out Data عملية تستغرق وقتًا طويلاً وتضمن أقصى قدر من الموثوقية.
أثناء عمل هذه التعليمات مع OS X Yosemite والإصدارات السابقة من نظام التشغيل ، قد تختلف بعض الخطوات أو التسميات أو الصور الموضحة في هذه المقالة بالنسبة لنظام التشغيل الخاص بك. أزالت Apple قدرة إنشاء RAID من OS X El Capitan لكنها أعادتها ، بتنسيق منقح في OS X Sierra. لإنشاء مصفوفة RAID في El Capitan ، استخدم تطبيقًا تابعًا لجهة خارجية مثل SoftRAID Lite لإنشاء مصفوفات RAID وإدارتها.
محو محركات الأقراص
يجب أولاً مسح محركات الأقراص الثابتة التي تستخدمها كأعضاء في مجموعة النسخ المتطابقة من RAID 1.
نظرًا لأنك تبني مجموعة RAID 1 بحيث تظل بياناتك قابلة للوصول دائمًا ، خذ بعض الوقت الإضافي واستخدم أحد خيارات أمان أداة القرص ، Zero Out Data ، الذي يمحو كل قرص صلب.
عندما لا تستهلك أي بيانات ، فإنك تجبر القرص الصلب على التحقق من كتل البيانات السيئة أثناء عملية المحو وتمييز الكتل السيئة على أنها لا يمكن استخدامها. هذا يقلل من احتمال فقدان البيانات بسبب فشل كتلة على القرص الصلب. كما أنه يزيد من مقدار الوقت الذي يستغرقه مسح محركات الأقراص من بضع دقائق إلى ساعة أو أكثر لكل محرك.
محو محركات الأقراص باستخدام خيار البيانات الصفرية
امسح كل محرك من محركات الأقراص التي تخطط لاستخدامها في مجموعة النسخ المتطابقة من RAID 1.
- قم بتوصيل محركات الأقراص الثابتة التي تنوي استخدامها بجهاز Mac وتشغيلها.
- Launch Disk Utility ، الموجود في Applications> Utilities.
-
حدد القرص الصلب الذي ستستخدمه في مجموعة النسخ المتطابقة RAID 1 من القائمة في الجزء الأيمن. حدد محرك الأقراص ، وليس اسم وحدة التخزين الذي يظهر بمسافة بادئة تحت اسم محرك الأقراص.

Image -
انقر فوق علامة التبويب محو.

Image -
من القائمة المنسدلة تنسيق وحدة التخزين ، حدد Mac OS X Extended (Journaled)كتنسيق للاستخدام.

Image -
أدخل اسمًا لوحدة التخزين.

Image -
انقر فوق خيارات الأمان.

Image - حدد الخيار Zero Out Data خيار الأمان ثم انقر فوق OK.
-
انقر محو.

Image - كرر الخطوات من 3 إلى 9 لكل محرك أقراص ثابت إضافي سيكون جزءًا من مجموعة النسخ المتطابقة RAID 1. امنح كل محرك أقراص ثابتة اسمًا فريدًا.
إنشاء مجموعة النسخ المتطابقة RAID 1
بعد مسح محركات الأقراص التي تخطط لاستخدامها لمجموعة RAID 1 ، فأنت جاهز لإنشاء مجموعة النسخ المتطابقة.
إذا كنت تستخدم macOS Big Sur أو Catalina أو Mojave ، فستقوم بإنشاء مجموعة أقراص عن طريق فتح Disk Utility وتحديد File> مساعد RAID. حدد نوع المجموعة واختر الخيارات الأخرى ، ثم حدد Create> Done.
- Launch Disk Utilityإذا لم يكن التطبيق مفتوحًا.
-
حدد أحد محركات الأقراص الثابتة التي تخطط لاستخدامها في مجموعة النسخ المتطابقة من RAID 1 من القائمة Drive / Volumeفي الجزء الأيسر من نافذة Disk Utility.

Image -
انقر فوق علامة التبويب RAID.

Image -
أدخل اسمًا لمجموعة النسخ المتطابقة RAID 1. هذا هو الاسم الذي يظهر على سطح المكتب.

Image -
حدد Mac OS Extended (Journaled) من القائمة المنسدلة تنسيق المجلد.

Image -
حدد مجموعة RAID معكوسة على أنها Raid Type.

Image -
انقر فوق خيارات.

Image - تعيين حجم كتلة RAID. يعتمد حجم الكتلة على نوع البيانات التي تخطط لتخزينها على مجموعة النسخ المتطابقة من RAID 1. للاستخدام العام ، ضع في اعتبارك حجم كتلة مثل 256 كيلو بايت أو أكبر لتحسين أداء RAID.
-
حدد إعادة إنشاء مجموعة مرآة RAID تلقائيًالمجموعة النسخ المتطابقة RAID 1 التي تقوم بإنشائها لإعادة بناء نفسها تلقائيًا إذا أصبحت أعضاء RAID غير متزامنة.
قد لا يكون البناء التلقائي فكرة جيدة عند استخدام مجموعة النسخ المتطابقة RAID 1 لـ"علامة التبويب Disk Utility RAID مع إنشاء مميز" id=mntl-sc-block-image_1-0-13 / > alt="
- A إنشاء RAID تنخفض ورقة التحذير لتذكيرك بأن جميع البيانات الموجودة على محركات الأقراص التي تتكون منها مجموعة RAID على وشك محوها. انقر فوق Createللمتابعة.
أثناء إنشاء مجموعة النسخ المتطابقة RAID 1 ، تعيد Disk Utility تسمية وحدات التخزين الفردية التي تشكل مجموعة RAID إلى "شريحة RAID". ثم تقوم بإنشاء مجموعة النسخ المتطابقة RAID 1 وتثبيتها كوحدة تخزين عادية لمحرك الأقراص الثابتة على سطح مكتب Mac الخاص بك.
السعة الإجمالية لمجموعة النسخ المتطابقة RAID 1 التي تقوم بإنشائها تساوي أصغر عضو في المجموعة ، مطروحًا منه بعض الحمل لملفات تمهيد RAID وهيكل البيانات.
يمكنك الآن إغلاق أداة القرص واستخدام مجموعة النسخ المتطابقة من RAID 1 كما لو كانت أي وحدة تخزين أخرى على جهاز Mac الخاص بك.
استخدام مجموعة المرآة الجديدة RAID 1
يعامل OS X مجموعات RAID التي تم إنشاؤها باستخدام Disk Utility كوحدات تخزين قياسية لمحرك الأقراص الثابتة. نتيجة لذلك ، يمكنك استخدامها كوحدات تخزين بدء التشغيل أو وحدات تخزين البيانات أو وحدات تخزين النسخ الاحتياطي.
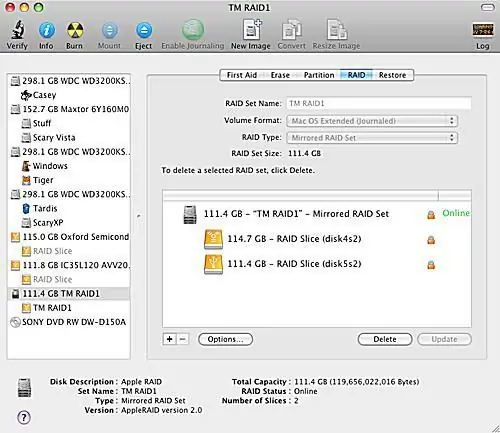
الآن بعد أن انتهيت من إنشاء مجموعة مرآة RAID 1 ، إليك بعض النصائح لاستخدامها.
قطع غيار ساخنة
يمكنك إضافة وحدات تخزين إضافية إلى مرآة RAID 1 في أي وقت ، حتى بعد إنشاء مصفوفة RAID. تُعرف محركات الأقراص المضافة بعد إنشاء مجموعة RAID باسم قطع الغيار الساخنة. لا تستخدم مصفوفة RAID قطع غيار فعالة ما لم يفشل عضو نشط في المجموعة.
عند هذه النقطة ، تستخدم مصفوفة RAID تلقائيًا احتياطيًا ساخنًا كبديل لمحرك الأقراص الثابتة الفاشل وتبدأ تلقائيًا عملية إعادة البناء لتحويل قطع التشغيل السريع إلى عضو نشط في المصفوفة. عند إضافة قرص احتياطي ساخن ، يجب أن يكون محرك الأقراص الثابتة مساويًا أو أكبر من أصغر عضو في مجموعة النسخ المتطابقة RAID 1.
إعادة البناء
يمكن أن تحدث إعادة الإنشاء في أي وقت يصبح محرك مجموعة النسخ المتطابقة RAID 1 غير متزامن - البيانات الموجودة على محرك الأقراص لا تتطابق مع الأعضاء الآخرين في المجموعة. عند حدوث ذلك ، تبدأ عملية إعادة البناء تلقائيًا ، بافتراض أنك حددت خيار إعادة البناء التلقائي أثناء عملية إنشاء مجموعة النسخ المتطابقة RAID 1. أثناء عملية إعادة البناء ، تمت استعادة البيانات إلى القرص غير المتزامن من الأعضاء المتبقين في المجموعة.
تستغرق عملية إعادة البناء وقتًا. بينما يمكنك الاستمرار في استخدام جهاز Mac الخاص بك كالمعتاد أثناء إعادة البناء ، يجب ألا تنام أو تغلق جهاز Mac أثناء العملية.
يمكن أن تحدث إعادة البناء لأسباب تتجاوز فشل القرص الصلب. بعض الأحداث الشائعة التي تؤدي إلى إعادة البناء هي تعطل OS X أو انقطاع التيار الكهربائي أو إيقاف تشغيل Mac بشكل غير صحيح.






