تجعل وظيفة MROUND في أوراق Google من السهل تقريب رقم لأعلى أو لأسفل إلى أقرب 5 أو 10 أو مضاعف آخر محدد. على سبيل المثال ، يمكنك استخدام الوظيفة لتقريب تكلفة العناصر لأعلى أو لأسفل إلى أقرب خمسة سنتات (0.05 دولار) أو 10 سنتات (0.10 دولار) لتجنب الاضطرار إلى التعامل مع البنسات (0.01 دولار) كتغيير.
بخلاف خيارات التنسيق التي تسمح لك بتغيير عدد المنازل العشرية المعروضة دون تغيير القيمة في الخلية ، تعمل وظيفة MROUND ، مثل وظائف التقريب الأخرى في أوراق Google ، على تغيير قيمة البيانات. وبالتالي ، فإن استخدام هذه الوظيفة لتقريب البيانات يؤثر على نتائج الحسابات.
لتقريب الأرقام لأعلى أو لأسفل دون تحديد مقدار التقريب ، استخدم الدالتين ROUNDUP أو ROUNDDOWN بدلاً من ذلك.
صيغة وحجج دالة MROUND
يشير بناء جملة الوظيفة إلى تخطيط الوظيفة ويتضمن اسم الوظيفة والأقواس والوسيطات.
بناء الجملة لوظيفة MROUND هو:
=MROUND (القيمة ، العامل)
وسيطات الوظيفة هي:
- value(مطلوب): الرقم الذي سيتم تقريبه لأعلى أو لأسفل إلى أقرب عدد صحيح. يمكن أن تحتوي هذه الوسيطة على البيانات الفعلية للتقريب ، أو يمكن أن تكون مرجع خلية لموقع البيانات في ورقة العمل.
- factor(مطلوب): تقوم الدالة بتقريب قيمةالوسيطة لأعلى أو لأسفل إلى أقرب مضاعف لهذه القيمة.
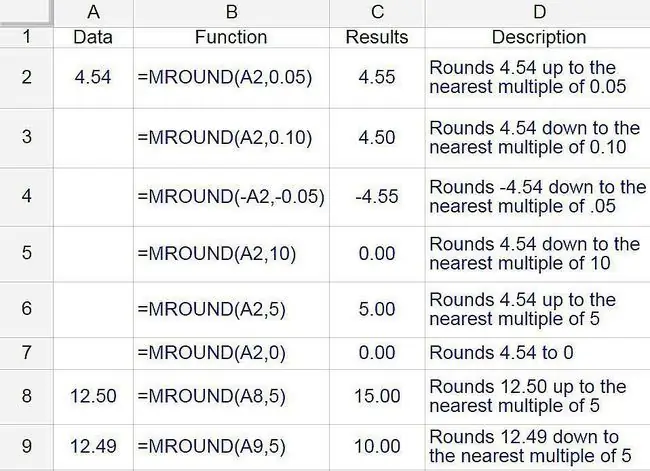
نقاط يجب ملاحظتها بخصوص وسيطات الوظيفة:
- إذا تم حذف وسيطة العامل ، فسيظهر الخطأN / A في الخلية التي تحتوي على الوظيفة.
- يجب أن تحتوي وسيطات القيمة والعامل على نفس الإشارة - سواء كانت موجبة أو سالبة. إذا لم يكن الأمر كذلك ، فتُرجع الدالة الخطأ NUM! خطأ في الخلية.
- إذا كانت كل من وسيطات العامل والقيمة سالبة ، فإن الدالة ترجع رقمًا سالبًا في الخلية ، كما هو موضح في الصف 4 في الصورة أعلاه.
- إذا تم ضبط وسيطة العامل على صفر (0) ، ترجع الدالة قيمة صفر في الخلية ، كما هو موضح في الصف 7 في الصورة أعلاه.
أمثلة على وظيفة MROUND
بالنسبة للأرقام الستة الأولى في الصورة أعلاه ، يتم تقريب الرقم 4.54 لأعلى أو لأسفل بواسطة دالة MROUND باستخدام مجموعة متنوعة من القيم لوسيطة العامل مثل 0.05 و 0.10 و 5.0 و 0 و 10.0.
يتم عرض النتائج في العمود C ، والصيغة التي تنتج النتائج ، في العمود D.
التقريب لأعلى أو لأسفل
ما إذا كان آخر رقم أو عدد صحيح متبقي (رقم التقريب) يتم تقريبه لأعلى أو لأسفل يعتمد على وسيطة القيمة.
- إذا كان رقم التقريب وجميع الأرقام الموجودة على يمينه في وسيطة القيمة أقل من نصف قيمة وسيطة العامل ، فإن الدالة تقرب الرقم الأخير إلى أسفل.
- إذا كان رقم التقريب وجميع الأرقام الموجودة على يمينه في وسيطة القيمة أكبر من أو تساوي نصف قيمة وسيطة العامل ، يتم تقريب الرقم التقريبي إلى الأعلى.
يوضح المثالان الأخيران كيف تتعامل الوظيفة مع التقريب لأعلى أو لأسفل.
- في الصف 8 ، نظرًا لأن وسيطة العامل عبارة عن عدد صحيح مكون من رقم واحد ، فإن 2يصبح الرقم التقريبي في القيمة 12.50 في الخلية A8. نظرًا لأن 2.5 يساوي نصف قيمة وسيطة العامل (5.00) ، فإن الدالة تقرب النتيجة إلى 15.00 ، وهو أقرب مضاعف لـ 5.00 أكبر من 12.50.
- في الصف 9 ، نظرًا لأن 2.49 أقل من نصف قيمة وسيطة العامل (5.00) ، تقرِّب الدالة النتيجة إلى الأسفل إلى 10.00 ، وهو أقرب مضاعف لـ 5.00 أقل من 12.49.
إدخال وظيفة MROUND
لا تستخدم Google Sheets مربعات الحوار لإدخال وسيطات الوظيفة ، على عكس Excel. بدلاً من ذلك ، يحتوي على مربع اقتراح تلقائي ينبثق أثناء كتابة اسم الوظيفة في خلية. لرؤية هذا في العمل:
- أدخل 4.54في الخلية A1.
-
انقر فوق خلية C1في ورقة العمل لجعلها الخلية النشطة. هذا هو المكان الذي سيتم فيه عرض نتائج وظيفة MROUND.

Image -
اكتب علامة المساواة(=) متبوعًا بـ MROUND. أثناء الكتابة ، يظهر مربع اقتراح تلقائي بأسماء الوظائف التي تبدأ بالحرف M.

Image - عندما يظهر MROUNDفي المربع ، حدده لإدخال الوظيفة وقوس دائري مفتوح في الخلية C1.
أدخل حجة الوظيفة
لإدخال وسيطة الدالة:
-
أدخل وسيطات الدالة MROUND بعد القوس الدائري المفتوح في الخلية C1. اكتب 0.5 لإدخال هذا الرقم كوسيطة العامل. يجب أن يظهر كـ =MROUND (A1، 0.5).
طريقة أخرى لإدخال مرجع الخلية بصرف النظر عن كتابتها: حدد الخلية A1 في ورقة العمل. أدخل فاصلة لتعمل كفاصل بين وسيطات الوظيفة.

Image - اضغط على أدخل لإدخال قوس إغلاق [ )] بعد وسيطة الوظيفة ولإكمال الوظيفة. يجب أن تظهر القيمة 4.5 في الخلية C1 ، وهي أقرب مضاعف لـ 0.5 أكبر من 4.54.
-
عند تحديد الخلية C1 ، تظهر الوظيفة الكاملة =MROUND (A1، 0.5)في شريط الصيغة أعلى ورقة العمل.

Image






