ما يجب معرفته
- أسهل: افتح ابدأ القائمة > اكتب الأمر > انقر بزر الماوس الأيمن فوق تطبيق موجه الأوامر> تشغيل كـ مسؤول.
- اكتب netstat -ab> اضغط على أدخل> ابحث عن العناصر في حالة "الاستماع".
- البديل هو استخدام تطبيق تابع لجهة خارجية: نحن نحب TCPView و Nirsoft CurrPorts و PortQry Command Line Port Scanner.
توضح هذه المقالة كيفية التحقق من وجود منافذ مفتوحة في نظام التشغيل Windows 10 ، وهو أمر ضروري إذا كان التطبيق لا يمكنه الوصول إلى الإنترنت أو إذا كنت تريد حظر أحد التطبيقات.
كيفية التحقق مما إذا كان المنفذ مفتوحًا باستخدام Netstat
أسهل طريقة للتحقق مما إذا كان المنفذ مفتوحًا على نظام التشغيل Windows 10 هي باستخدام الأمر Netstat. 'Netstat' هو اختصار لإحصائيات الشبكة. سيُظهر لك ما هي المنافذ التي يستخدمها كل بروتوكول إنترنت (مثل TCP و FTP وما إلى ذلك) حاليًا.
يحتوي الأمر على العديد من المعلمات ، لكن المعلمات التي ستحتاج إلى استخدامها للتحقق مما إذا كان المنفذ مفتوحًا هي (أ) ، والتي توفر المنافذ النشطة ، و (ب) ، والتي ستخبرك باسم العمليات باستخدام تلك المنافذ.
-
حدد قائمة ابدأ واكتب "أمر". انقر بزر الماوس الأيمن فوق تطبيق موجه الأوامر وحدد تشغيل كمسؤول.

Image -
اكتب netstat -ab واضغط أدخلسترى قائمة طويلة من النتائج ، اعتمادًا على ما يتصل حاليًا بالشبكة. سترى قائمة العمليات الجارية.ستكون أرقام المنافذ المفتوحة بعد علامة النقطتين الأخيرة على عنوان IP المحلي (الموجود على اليسار).

Image -
ابحث عن العناصر الموجودة في القائمة بحالة "الاستماع". هذه هي العمليات التي يتم الاتصال بها عبر أحد المنافذ المفتوحة حاليًا.

Image -
إذا كنت تريد معرفة اسم البرنامج الذي يحتوي على منفذ معين مفتوح ، فاكتب netstat -aon واضغط أدخلهذا الأمر سيعرض البروتوكول الذي يستخدمه التطبيق ، وعناوين IP المحلية والبعيدة ، والأهم من ذلك ، معرف التطبيق الخاص بالتطبيق الذي يستخدم هذا المنفذ (الرقم في أقصى اليمين). تذكر أن تبحث عن حالة الاستماع.

Image -
للعثور على التطبيق المتعلق بهذا PID ، انقر بزر الماوس الأيمن فوق مدير المهام وحدد Task Manager. حدد علامة التبويب تفاصيل. ابحث في حقل PID عن معرف المنتج الذي سجلته من شاشة موجه الأوامر.

Image
كيفية التحقق مما إذا كان المنفذ يعمل باستخدام تطبيقات الطرف الثالث
إذا كنت لا تريد استخدام موجه الأوامر للتحقق من وجود منافذ مفتوحة ، فهناك تطبيقات طرف ثالث سهلة الاستخدام للغاية يمكنها المساعدة.
TCPView
TCPView هي أداة مدرجة في Microsoft Sysinternals تعرض لك قائمة بجميع العمليات الجارية والمنافذ المفتوحة المرتبطة بها. يعرض هذا التطبيق فتح وإغلاق المنافذ وعمليات نقل الحزم ، كل ذلك في الوقت الفعلي.
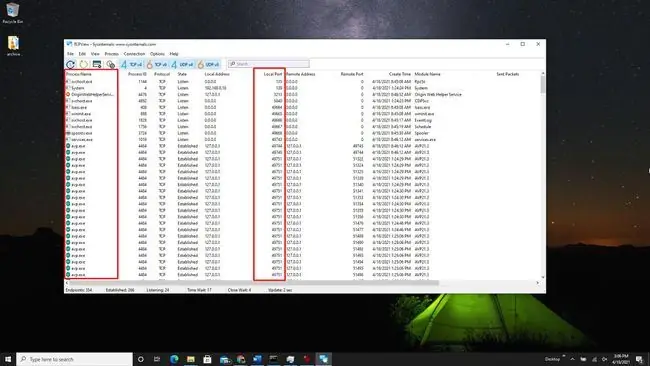
Nirsoft CurrPorts
Nirsoft CurrPorts هي أداة مساعدة أخرى لرؤية جميع المنافذ المستخدمة حاليًا بواسطة التطبيقات والخدمات على نظامك. ما عليك سوى البحث عن العمود المنافذ المحليةلمعرفة أي من منافذ جهاز الكمبيوتر الخاص بك نشط.
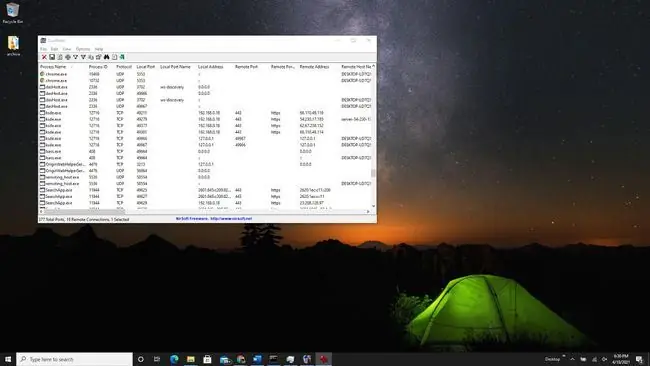
تتضمن القائمة أيضًا المنافذ التي يتم توصيلها بالطرف البعيد (الخادم خارج الإنترنت).
PortQry Command Line Port Scanner
قم بتثبيت PortQry Command Line Port Scanner لأداة سطر أوامر أخرى مخصصة لفحص الكمبيوتر بحثًا عن المنافذ المفتوحة. بمجرد تثبيته ، افتح موجه الأوامر في وضع المسؤول. يتم تثبيت PortQry تلقائيًا في دليل C: / PortQryV2 ، لذا قم بتغيير دليل موجه الأوامر إلى هذا الدليل.
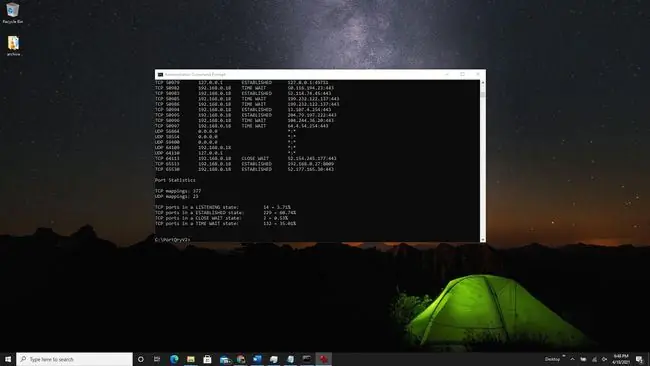
اكتب الأمر portqry.exe -localلرؤية جميع منافذ TCP و UDP المفتوحة لجهازك. سيُظهر لك كل ما يمكنك رؤيته باستخدام الأمر NetStat ، بالإضافة إلى تعيينات المنافذ وعدد المنافذ الموجودة في كل حالة.
ما هو المنفذ؟
تصل التطبيقات التي تعمل على جهاز الكمبيوتر الخاص بك وتحصل على المعلومات والبيانات من الخوادم في أماكن أخرى على الإنترنت. تعرف هذه التطبيقات والخادم كيفية الاتصال بناءً على عنوان IP الخاص بهم ورقم المنفذ.
فكر في عنوان IP كعنوان شارع ورقم المنفذ كرقم الشقة. إذا حاول الخادم أو التطبيق الاتصال باستخدام أي رقم منفذ آخر ، فلن يعمل. سيتم "قفل" كل باب آخر لأن المنافذ الأخرى مغلقة.






