إذا مر وقت طويل منذ أن قمت بتشغيل جلسة Minecraft على جهاز Xbox 360 الخاص بك ، فقد تحتاج اللعبة إلى تحديث. عادةً ما تقوم تطبيقات Xbox 360 بتنزيل وتثبيت تصحيحات جديدة تلقائيًا ، ولكن إذا كنت تريد معرفة كيفية تحديث Minecraft يدويًا ، فمن السهل القيام بذلك. اتبع هذه الخطوات وسوف تقاوم الزواحف أثناء بناء منزل أحلامك في أي وقت من الأوقات.
تنطبق الإرشادات الواردة في هذه المقالة على الإصدارات الأقدم من Minecraft على Xbox 360 والتي تحتاج إلى تنزيل وتثبيت Update Aquatic. أعلنت Microsoft أنها ستتوقف عن تحديث Minecraft على الأنظمة الأساسية القديمة مثل Xbox 360 بعد التحديث Aquatic. وهي تخطط الآن لدعم إصدارات Minecraft من Minecraft و Java و PlayStation 4 و Xbox One و Nintendo Switch والجوال و Windows 10 فقط.
تأكد من اتصالك بشبكة Xbox
تحتاج إلى حساب شبكة Xbox والوصول إلى الإنترنت لتنزيل التحديثات وتثبيتها. لكن ، لن تحتاج إلى اشتراك Xbox Live Gold. يجب أن يعمل حساب Xbox Live المجاني أيضًا.
لاختبار اتصالك:
- اضغط على زر Guide (أو الأوسط)على وحدة التحكم الخاصة بك.
-
اذهب إلى الإعدادات> النظام.

Image -
حدد إعدادات الشبكة.

Image -
بعد ذلك ، اختر Wired Networkأو اسم شبكتك اللاسلكية.

Image -
حدد اختبار اتصال Xbox Live.

Image يمكنك أيضًا التحقق من صفحة حالة شبكة Xbox للحصول على تنبيهات الخدمة. إذا كان هناك انقطاع ، فانتظر بعض الوقت حتى تعود الخدمة عبر الإنترنت وحاول مرة أخرى.
كيفية تحديث Minecraft
أدخل قرص Minecraft (إذا كان لديك واحد) وابدأ التطبيق. بمجرد دخولك إلى القائمة الرئيسية للعبة ، يجب أن يبدأ تنزيل التحديث تلقائيًا. اعتمادًا على حجم التحديث ، قد يستغرق الأمر بضع دقائق لتنزيله وتثبيته بالكامل.
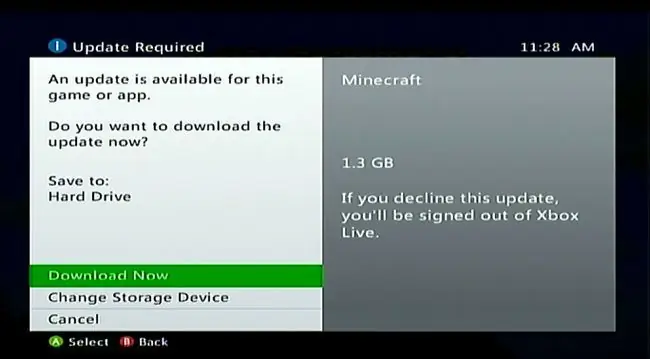
إذا لم تتمكن من تحديث Minecraft
إذا كنت لا تواجه مشكلة في تنزيل التحديث وتثبيته ، فهناك بعض خطوات استكشاف الأخطاء وإصلاحها التي يمكنك تجربتها والتي قد تعمل من أجلك.
امسح ذاكرة التخزين المؤقت للنظام
- اضغط على الزر Guide(الأوسط الكبير) على وحدة التحكم الخاصة بك.
- انتقل إلى الإعدادات وحدد إعدادات النظام.
-
حدد التخزين(أو الذاكرة).

Image -
اختر جهاز تخزين واضغط Y(خيارات الجهاز) على وحدة التحكم.

Image لا يهم جهاز التخزين الذي تختاره. سيتم مسح ذاكرة التخزين المؤقت على جميع أجهزة التخزين.
-
حدد مسح ذاكرة التخزين المؤقت للنظام.

Image -
حدد نعمعندما يُطلب منك التأكيد.

Image
حذف وإعادة تثبيت اللعبة
إذا لم ينجح مسح ذاكرة التخزين المؤقت ، فيمكنك محاولة حذف اللعبة وتثبيتها. إذا اشتريت نسخة رقمية ، فسيتعين عليك إعادة تنزيلها أيضًا.
سيؤدي حذف اللعبة أيضًا إلى حذف معلومات اللعبة المحفوظة. إذا كنت تريد حفظ عالم Minecraft الخاص بك من الانقراض الرقمي ، فقم بنسخ ملفات الحفظ إلى وحدة ذاكرة Xbox 360 أو محرك أقراص فلاش USB. إذا كان لديك اشتراك ذهبي ، فيمكنك أيضًا تحميله على التخزين السحابي.
- من لوحة تحكم Xbox ، انتقل إلى الإعدادات> System.
- حدد Storage ، ثم حدد Memory Unit(محرك الأقراص الثابتة أو محرك الأقراص السحابية مع اللعبة عليه).
-
حدد الألعاب والتطبيقات.

Image -
ابحث عن وحدد Minecraft ، ثم اضغط على Y لـ خيارات اللعبة.

Image -
حدد حذف.

Image - إذا كان لديك قرص ، أدخله وقم بتثبيت اللعبة مرة أخرى. إذا كنت تملك نسخة رقمية ، أعد تنزيلها وثبتها.
- انسخ معلومات اللعبة المحفوظة من أي مكان قمت بتخزينها فيه.
- ابدأ اللعبة وقم بتنزيل التحديث مرة أخرى عندما يُطلب منك ذلك.
جرب اتصال مودم مباشر
إذا كان Xbox 360 الخاص بك متصلاً بالإنترنت عبر جهاز توجيه ، فحاول توصيله مباشرةً بالمودم.
- قم بتوصيل أحد طرفي كابل الشبكة بالجزء الخلفي من وحدة التحكم الخاصة بك.
- قم بتوصيل الطرف الآخر بالمودم.
- قم بتسجيل الدخول إلى شبكة Xbox وابدأ اللعبة.
-
اختر تنزيل التحديث.
إذا لم تتمكن من تنزيل التحديث عبر اتصال مباشر ، فقد تكون هناك مشكلة في جهاز التوجيه الخاص بك. اتصل بالشركة المصنعة لجهاز التوجيه للحصول على مساعدة في حل المشكلة.






