ما يجب معرفته
- لتنشيط مقابض تغيير الحجم ، إما أن تنقر مرة واحدة بالماوس أو تستخدم مفتاح Tab.
- ستظهر مقابض تغيير الحجم عادة كدوائر أو مربعات صغيرة.
- لاستخدام مقابض تغيير الحجم ، حرك الماوس فوق مقبض حتى يتغير مؤشر الماوس إلى سهم برأسين، انقر واسحب المقبض لتغيير الحجم.
تشرح هذه المقالة كيفية استخدام مقابض تغيير الحجم في Excel لتغيير حجم الكائنات. تنطبق الإرشادات على Excel 2019 و Excel 2016 و Excel 2013 و Excel 2010 و Excel 2007 و Excel Online و Excel لنظام التشغيل Mac.
ابحث عن مقابض التحجيم
اعتمادًا على الكائن ، قد تكون مقابض التحجيم مختلفة الأشكال. قد تظهر مقابض تغيير الحجم على شكل دوائر أو مربعات صغيرة.
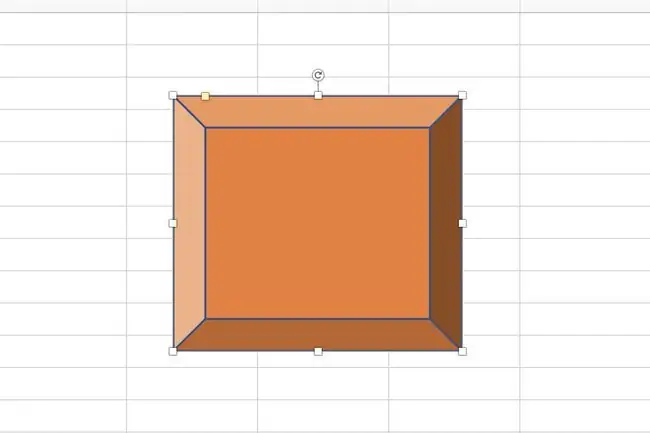
تفعيل مقابض التحجيم
مقابض تغيير الحجم غير مرئية عادة على الكائن. تظهر فقط عندما يتم تحديد كائن من خلال النقر فوقه مرة واحدة بالماوس أو باستخدام مفتاح tab على لوحة المفاتيح. بمجرد تحديد كائن ، يتم تحديده بحد رفيع. مقابض تغيير الحجم هي جزء من الحد
هناك ثمانية مقابض تغيير الحجم لكل كائن وتقع في الزوايا الأربع للحدود وفي منتصف كل جانب. هذا يسمح لك بتغيير حجم كائن في أي اتجاه.
استخدم مقابض التحجيم
عندما تريد تغيير حجم صورة أو مخطط ، اسحب مقبض تغيير الحجم حتى تصبح الصورة بالحجم الذي تريده. وإليك الطريقة:
-
مرر فوق أحد مقابض التحجيم. يتغير مؤشر الماوس إلى سهم برأسين.

Image - اسحب المقبض لزيادة أو تقليل حجم الكائن.
تسمح لك مقابض تحجيم الزاوية بتغيير حجم كائن في اتجاهين في نفس الوقت ، الطول والعرض. يتم تغيير حجم مقابض التحجيم على طول جوانب الكائن في اتجاه واحد فقط في كل مرة.
مقابض تغيير الحجم مقابل مقبض التعبئة
لا يجب الخلط بين مقابض التحجيم و Fill Handleفي Excel. يتم استخدام مقبض التعبئة لإضافة أو نسخ البيانات والصيغ الموجودة في خلايا ورقة العمل.






