ما يجب معرفته
- إذا لم تتمكن من العثور على التطبيق باستخدام أداة بحث iPhone Spotlight ، فانتقل إلى تطبيق الإعدادات لمعرفة ما إذا تم تمكين القيود.
- انتقل إلى متجر Apple لإعادة تثبيت تطبيقات iPhone التي اشتريتها أو التطبيقات المحملة مسبقًا والتي ربما تكون قد حذفتها.
- إذا كان هاتفك مكسور الحماية ، فقد تحتاج إلى استعادة iPhone إلى إعدادات المصنع لاستعادة التطبيقات المفقودة.
تشرح هذه المقالة كيفية إعادة التطبيقات إلى iPhone عندما تكون مفقودة. تنطبق التعليمات على جميع أجهزة iOS.
كيفية البحث عن التطبيقات المفقودة
ليست كل التطبيقات التي يبدو أنها مفقودة مخفية أو اختفت بالفعل. تأكد من أن التطبيقات مفقودة حقًا ، ولا تنتقل ببساطة إلى شاشة أخرى أو في مجلد. بعد الترقيات إلى iOS ، يتم نقل التطبيقات أحيانًا إلى مجلدات جديدة. إذا قمت مؤخرًا بترقية نظام التشغيل الخاص بك ، فحاول البحث عن التطبيق الذي تبحث عنه باستخدام أداة البحث المضمنة في Spotlight.
إذا لم يقم Spotlight بتشغيل التطبيق الذي تبحث عنه ، فتحقق لمعرفة ما إذا تم تمكين القيود في تطبيق الإعدادات. تعتمد كيفية إيقاف تشغيلها على إصدار iOS الذي تقوم بتشغيله.
كيفية استعادة التطبيقات المحذوفة
قد تكون تطبيقاتك مفقودة أيضًا لأنه تم حذفها. اعتبارًا من iOS 10 ، تسمح لك Apple بحذف بعض التطبيقات المثبتة مسبقًا (على الرغم من أن هذه التطبيقات من الناحية الفنية مخفية فقط ، وليست محذوفة). لم تسمح الإصدارات السابقة من iOS بهذا.
يمكنك استعادة هذه التطبيقات المحذوفة عن طريق إعادة تثبيتها. لمعرفة كيفية إعادة تثبيت التطبيقات المضمنة التي تم حذفها ، اقرأ كيفية تنزيل التطبيقات التي اشتريتها بالفعل.
الخط السفلي
إذا قمت بكسر حماية هاتفك ، فمن المحتمل أنك قمت بالفعل بحذف بعض التطبيقات المدمجة بهاتفك. إذا كان الأمر كذلك ، فستحتاج إلى إعادة هاتفك إلى إعدادات المصنع لاستعادة هذه التطبيقات. هذا يزيل كسر الحماية ، لكنه الطريقة الوحيدة لاستعادة هذه التطبيقات.
لماذا تفقد تطبيقات iPhone؟
يأتي كل iPhone و iPad و iPod touch محملاً مسبقًا بالعديد من التطبيقات المفيدة من Apple ، ولكن في بعض الأحيان قد تفقد هذه التطبيقات. إذا حدث ذلك ، فقد تتساءل أين ذهبوا ، ولماذا اختفوا ، وكيفية استعادتهم.
تشمل التطبيقات التي يمكن أن يحدث ذلك تطبيق App Store ومتصفح الويب Safari وتطبيق iTunes Store والكاميرا و FaceTime والعديد من التطبيقات الأخرى. هناك عدد من الأسباب المحتملة لاختفاء التطبيق. من الممكن أن يكون قد تم نقله أو حذفه. هذا واضح. الأمر الأقل وضوحًا هو أن التطبيقات "المفقودة" ربما لا تزال موجودة على جهازك ولكنها تم إخفاؤها باستخدام ميزة قيود نظام التشغيل iOS.
كل شيء عن ميزة قيود iPhone
تتيح ميزة قيود iPhone المضمنة في iOS للمستخدمين إيقاف تشغيل بعض التطبيقات والميزات المثبتة مسبقًا. إلى جانب حظر التطبيقات ، يمكن استخدام القيود لتعطيل أو حظر التغييرات على الكثير من وظائف وميزات iOS - بما في ذلك إعدادات الخصوصية وتغيير حسابات البريد الإلكتروني وخدمات الموقع ومركز الألعاب والمزيد.
الأهم من ذلك بالنسبة لهذه المقالة ، أنه عندما تكون القيود قيد الاستخدام ، يمكن تعطيل التطبيقات وإخفائها - على الأقل حتى يتم إيقاف تشغيل القيود. في حالة التمكين ، يمكن استخدام القيود لإخفاء التطبيقات التالية:
| سفاري | متجر iTunes |
| الكاميرا | ملفات تعريف ومشاركات Apple Music |
| سيري والإملاء | متجر كتب آبل |
| فيس تايم | بودكاست |
| AirDrop | أخبار أبل |
| البريد | المحفظة |
| CarPlay | تثبيت التطبيقات وحذف التطبيقات وعمليات الشراء داخل التطبيق |
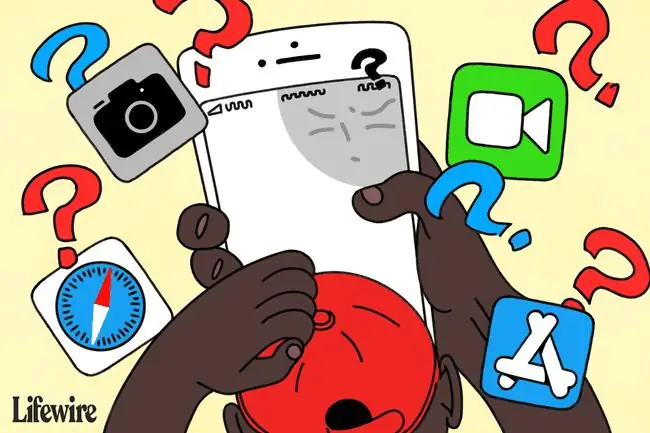
لماذا يمكن استخدام القيود لإخفاء التطبيقات
كما ذكرنا سابقًا ، هناك مجموعتان من الأشخاص سيستخدمون بشكل عام القيود لإخفاء التطبيقات: الآباء ومسؤولو تكنولوجيا المعلومات.
يستخدم الآباء القيود لمنع أطفالهم من الوصول إلى التطبيقات أو الإعدادات أو المحتوى الذي لا يريدونهم أن يصلوا إليه. يمكن أن يكون هذا لمنعهم من الوصول إلى محتوى الكبار أو من تعريض أنفسهم للمحتالين عبر الإنترنت عبر الشبكات الاجتماعية أو مشاركة الصور.
من ناحية أخرى ، إذا حصلت على جهاز iOS الخاص بك من خلال صاحب العمل الخاص بك ، فقد تكون التطبيقات مفقودة بفضل الإعدادات التي وضعها مسؤولو تكنولوجيا المعلومات في شركتك. قد تكون في مكانها بسبب سياسات الشركة حول نوع المحتوى الذي يمكنك الوصول إليه على جهازك أو لأسباب أمنية.
كيفية تعطيل قيود iOS على iOS 12 وما فوق
إذا كنت تستخدم نظام التشغيل iOS 12 أو أحدث ، فاتبع الخطوات التالية:
- اضغط الإعدادات.
- اضغط وقت الشاشة.
- اضغط قيود المحتوى والخصوصية.
- إذا تم تشغيل القيود بالفعل ، سيُطلب منك إدخال رمز المرور. هذا هو المكان الذي يصبح فيه صعبًا. إذا كنت طفلاً أو موظفًا في شركة ، فقد لا تعرف رمز المرور الذي استخدمه والداك أو مسؤولو تكنولوجيا المعلومات (وهذا هو الهدف بالطبع). إذا كنت لا تعرف ذلك ، فأنت في الأساس غير محظوظ. آسف. إذا كنت تعرفه ، أدخله.
- إذا كان بإمكانك الوصول إلى إعدادات القيود ، فيمكنك تمكين بعض التطبيقات مع ترك تطبيقات أخرى مخفية ، عن طريق تحريك شريط التمرير بجوار التطبيق الذي تريد استخدامه إلى on / green.
- حرك قيود المحتوى والخصوصيةشريط التمرير إلى وضع إيقاف التشغيل / الأبيض لتمكين جميع التطبيقات وإيقاف تشغيل القيود تمامًا.
كيفية تعطيل قيود iOS على iOS 11 والأقل
إعدادات القيود في مكان مختلف في iOS 11 وأقل:
- اضغط الإعدادات.
- اضغط عام.
- اضغط القيود.
- تنطبق هنا نفس المشكلة مع رمز مرور القيود كما هو موضح في القسم الأخير. إذا كنت تعرف رمز المرور ، فأدخله واختر التطبيقات التي تريد تمكينها.
- اضغط على Disable Restrictionsلتمكين جميع التطبيقات وإيقاف تشغيل القيود تمامًا.






