ما يجب معرفته
- أسهل طريقة: استخدم محول Lightning Digital AV مع كابل HDMI لتوصيل جهاز iOS الخاص بك بالتلفزيون.
- استخدم Chromecast: افتح تطبيقًا متوافقًا مع Chromecast وحدد الزر cast.
- خيارات أخرى: دفق باستخدام Apple TV أو استخدم تطبيقًا متوافقًا مع DLNA مع تلفزيون ذكي يدعم DLNA.
تشرح هذه المقالة أربع طرق لتمكين البث على جهاز iPad أو iPhone حتى تتمكن من رؤية محتوى جهازك على شاشة التلفزيون. تتضمن التعليمات توصيل جهازك بالتلفزيون باستخدام محول Apple Lightning Digital AV مع كابل HDMI ، واستخدام تطبيقات متوافقة مع Chromecast و Chromecast ، والبث باستخدام Apple TV الخاص بك ، واستخدام تطبيق متوافق مع DLNA مع تلفزيون ذكي يدعم DLNA.
دفق إلى التلفزيون باستخدام الكابلات والمحولات
ربما تكون أسهل طريقة للبث من iPad أو iPhone هي توصيل كابل ، لكن لا يمكنك استخدام أي كابل. نظرًا لأن أجهزة iOS تستخدم موصل Lightning الخاص بشركة Apple ، فأنت بحاجة إلى محول خاص.
محول Lightning Digital AV من Apple (عادةً حوالي 50 دولارًا من Apple.com) هو النصف الأول مما تحتاجه للبث إلى التلفزيون. النصف الآخر هو كبل HDMI لتوصيل المحول بالتلفزيون.

بمجرد تبديل الإدخال على التلفزيون الخاص بك إلى منفذ HDMI ، تم توصيل الكبل به ، سترى جهاز iPad أو iPhone على التلفزيون. من هناك ، يمكنك دفق التطبيقات والصور ومقاطع الفيديو والمزيد مباشرة إلى التلفزيون.
استخدم Chromecast للبث باستخدام iPad أو iPhone
Apple ليست الشركة الوحيدة التي تقدم جهاز بث لأجهزة iPhone و iPad. يوجد أيضًا جهاز Chromecast من Google مشابه ولكنه يعمل لاسلكيًا.
يعمل Chromecast بشكل مختلف كثيرًا عن المحول حيث لا يمكن دفق كل شيء على الشاشة إلى التلفزيون. البث خاص بالتطبيق ، مما يعني أنه يجب أن يكون لديك تطبيق يدعم Chromecast لمشاهدة المحتوى على التلفزيون.

على الرغم من وجود الكثير من التطبيقات التي تدعم Chromecast ، فأنت مقيد بأنه لا يمكنك بث الشاشة الرئيسية لجهاز iPad أو iPhone ، ولا يمكنك فتح أي تطبيق وبث كل شيء إلى جهاز التلفزيون. أنت بحاجة إلى برامج إضافية لجعل AirPlay يعمل مع Chromecast.
-
تأكد من توصيل جهاز Chromecast وجهاز iOS بنفس شبكة Wi-Fi.
هذه هي أسهل طريقة لربطهما معًا ، على الرغم من وجود طرق لاستخدام Chromecast بدون Wi-Fi.
-
افتح تطبيقًا متوافقًا مع Chromecast.
تتضمن بعض الأمثلة Netflix و YouTube و Google Photos و Hulu ، ولكن هناك العديد من الأمثلة الأخرى ، بما في ذلك الألعاب وتطبيقات الأفلام والتطبيقات الرياضية وما إلى ذلك.
- حدد زر الإرسال (مربع مدمج مع أيقونة Wi-Fi).
- إذا طُلب منك ذلك ، حدد جهاز Chromecast الصحيح من القائمة التي تريد بث جهاز iPad أو iPhone إليها.
دفق مع Apple TV
إذا كنت ترغب في إبقاء جميع أجهزتك تتمحور حول علامة Apple التجارية ، ولكنك تريد البث إلى التلفزيون لاسلكيًا ، فتحقق من Apple TV.
يمكن لجهاز فك التشفير من Apple القيام بالعديد من الأشياء: دفق Netflix أو HBO أو أكثر ؛ ممارسة الألعاب من متجر التطبيقات ؛ توصيل الموسيقى من Apple Music ؛ وتعمل كمحور للأجهزة المنزلية الذكية المتوافقة مع HomeKit. بالطبع ، يتيح لك أيضًا دفق المحتوى إلى التلفزيون من جهاز iPad أو iPhone.
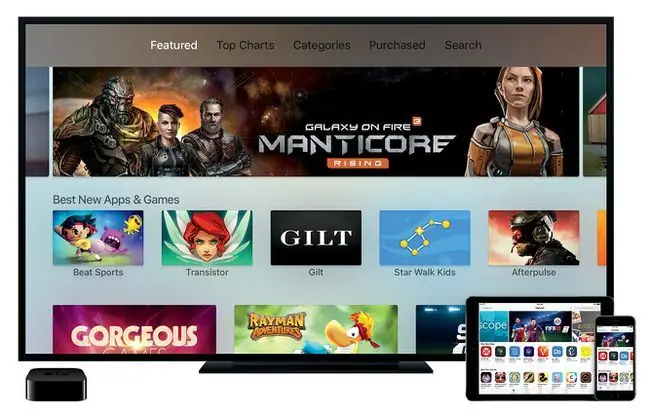
تدعم جميع أجهزة iOS و Apple TV AirPlay ، وهي تقنية من Apple لبث الصوت والفيديو لاسلكيًا بين الأجهزة المتوافقة. في هذه الحالة ، استخدم AirPlay Mirroring ، والذي يتيح لك دفق شاشة جهازك إلى التلفزيون.
تأكد من توصيل كل من Apple TV وجهاز iOS الخاص بك بشبكة Wi-Fi نفسها ، ثم قم بالاتصال بـ Apple TV من خلال مركز التحكم.
عندما تريد إيقاف البث من جهاز iPhone أو iPad ، افتح مركز التحكم ، انقر فوق Apple TV ، ثم اختر Stop Mirroring
دفق iPad أو iPhone إلى التلفزيون باستخدام DLNA
لا تحتاج دائمًا إلى شراء أجهزة إضافية لبث جهاز iPad أو iPhone على جهاز التلفزيون. إذا كان لديك تلفاز ذكي يدعم DLNA ، فكل ما تحتاجه هو تطبيق متوافق.
لا تعمل جميع التطبيقات بنفس الطريقة ، ولكن يجب تضمين الإرشادات المحددة لاستخدام التطبيق مع جهاز التلفزيون في التطبيق أو على موقع الويب الخاص بالمطور.
إذا كان التلفزيون الخاص بك يدعم DLNA ، فثبّت تطبيقًا متوافقًا على جهاز iPhone أو iPad ، وأضف المحتوى إليه ، ثم استخدمه للبث إلى تلفزيون على نفس شبكة Wi-Fi مثل جهاز iOS الخاص بك.
تتضمن بعض الأمثلة على تطبيقات iOS المتوافقة مع DLNA 8player Pro و ArkMC و C5 و MCPlayer HD Pro و TV Assist و UPNP / DLNA Streamer للتلفزيون.
قد لا يمكن تشغيل بعض المحتويات المحمية ، مثل مقاطع الفيديو من iTunes Store ، باستخدام هذه التطبيقات لأنها لا تدعم DRM.






