Google Home Hub هو مركز التحكم لجميع أجهزتك المنزلية الذكية المتصلة. تتميز وحدة العرض المركزية هذه بواجهة شاشة تعمل باللمس تسهل تنظيم الجداول الزمنية وتشغيل الموسيقى وتنشيط أجهزتك الذكية. يحتوي Google Home Hub أيضًا على مجموعة متنوعة من إمكانيات الفيديو. إليك نظرة على كيفية إعداد عرض شرائح باستخدام Google Home Hub جنبًا إلى جنب مع بعض ميزات الفيديو الممتعة.
تنطبق المعلومات الواردة في هذه المقالة على Google Home Hub وخليفته ، Google Nest Hub Max.
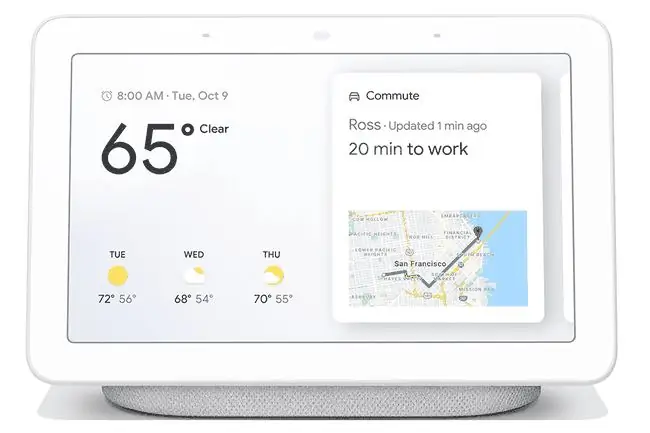
استخدم Google Home Hub كعرض للصور
من السهل تحويل شاشة Google Home Hub إلى إطار صور مستمر لعرض الشرائح. قبل أن تبدأ ، قم بإنشاء ألبوم صور في صور Google ليكون مصدر عرض الشرائح الخاص بك. ثم أطلق عليه اسم عرض شرائح Google Home Hubللتعرف عليه بسهولة.
-
افتح تطبيق Google Home على هاتفك الذكي واضغط على جهاز Google Home Hub.

Image -
اضغط على الإعدادات(رمز الترس) ، مرر لأسفل إلى إعدادات الجهاز ، ثم انقر فوق إطار الصورة.

Image -
على شاشة Ambient Mode ، حدد صور Googleلتمكينها كوضعية محيطة.

Image الوضع المحيط هو عرض Google Home Hub الافتراضي. تم تعيينه في الأصل لعرض التاريخ والوقت ، ولكن يمكنك تكوينه لاستخدام مصادر المعلومات الأخرى.
-
في شاشة إعدادات صور Google، حدد ألبومًا لاستخدامه كعرض شرائح Google Home.

Image - عندما يدخل Google Home Hub في الوضع المحيط ، فإنه يعرض عرض شرائح للصور في الألبوم المحدد.
إنشاء عرض شرائح عرض الألبوم الحي
اصطحب عرض شرائح Google Home Hub إلى المستوى التالي من خلال إنشاء ألبوم مباشر. يتيح لك Live Album تحديد الأشخاص والحيوانات الأليفة الذين يظهرون في عرض الشرائح. تستخدم الألبومات الحية الذكاء الاصطناعي للتعرف على الأشخاص في الصور الجديدة التي تضيفها إلى صور Google. وإليك كيف يعمل:
-
افتح تطبيق Google Home وانقر على أيقونة جهاز Google Home Hub.

Image -
اضغط الإعدادات(رمز الترس).

Image - اضغط صور Google> حدد العائلة والأصدقاء.
- Tap افتححتى يتمكن Google Home من الوصول إلى صور Google الخاصة بك.
-
اضغط على وجوه الأشخاص والحيوانات الأليفة لتضمينها في Live Album.

Image -
اضغط تم. يظهر Live Album على شاشة Google Home Hub.
يمكن أن يكون هناك ما يصل إلى 20000 صورة في كل ألبوم مباشر.
استخدم Google Home Hub كعرض فيديو
يعد استخدام Google Home Hub كشاشة فيديو طريقة رائعة لمشاهدة مقاطع فيديو الطهي في المطبخ ، أو مشاهدة الأفلام والعروض ، أو مشاهدة مقاطع الفيديو الإرشادية أثناء العمل في مشروع.
من السهل استخدام الأوامر الصوتية لمشاهدة شيء ما على خدمة فيديو مرتبطة ، مثل Netflix. للقيام بذلك ، قم بتمكين Google Home Hub كجهاز التلفزيون الافتراضي ، ثم اربط خدمات الفيديو بـ Google Home Hub.
-
افتح تطبيق Google Home على هاتفك الذكي واضغط على جهاز Google Home.

Image -
اضغط الإعدادات(رمز الترس).

Image -
في شاشة إعدادات الجهاز ، انقر فوق التلفزيون الافتراضي.

Image -
حدد جهاز Google Home hub الخاص بك باعتباره التلفزيون الافتراضي. المس تمللانتهاء.

Image -
ارجع إلى الصفحة الرئيسية لتطبيق Google Home وانقر على الإعدادات(رمز الترس).

Image -
في شاشة الإعدادات ، انقر فوق حسابات الوسائط المرتبطة.

Image -
قم بالتمرير لأسفل إلى قسم Video واضغط على plus signبجوار كل خدمة لربط هذا الحساب بـ Google Home Hub.

Image -
بمجرد الارتباط ، استخدم الأوامر الصوتية لمشاهدة محتوى خدمة مرتبطة على Google Home Hub.
يتوفر محتوى Google TV و YouTube تلقائيًا على Google Home Hub ، لذلك لا تحتاج إلى ربط هذه الخدمات.
إرسال محتوى الفيديو إلى Google Home Hub
عند توصيل Google Home Hub بشبكة Wi-Fi ، يمكنك إرسال الصوت والفيديو من التطبيقات التي تدعم Chromecast. هذا يجعل من السهل إرسال الفيديو من الكمبيوتر المحمول أو الهاتف الذكي إلى شاشة عرض فيديو Google Home Hub. تدعم العديد من أجهزة الصب التجارية ، مثل Roku ، الإرسال إلى Google Home Hub.






