الخرائط ، تطبيق خرائط Apple الذي تم تقديمه مع OS X Mavericks ، هو وسيلة شائعة وسهلة للعثور على طريقك في أي مكان في العالم.
تتوفر العديد من الميزات الموجودة في إصدارات iPhone و iPad من تطبيق الخرائط لمستخدمي Mac ، بما في ذلك القدرة على إضافة مواقعك المفضلة.
المعلومات تنطبق هذه المقالة على تطبيق الخرائط في أنظمة التشغيل التالية: macOS Catalina (10.15) و macOS Mojave (10.14) و macOS High Sierra (10.13) و macOS Sierra (10.12) و OS X El Capitan (10.11) و OS X Yosemite (10.10) و OS X Mavericks (10.9).
الخط السفلي
تتيح لك ميزة المفضلة حفظ موقع في أي مكان في العالم والعودة إليه بسرعة. يشبه تحديد المفضلة في الخرائط استخدام الإشارات المرجعية في Safari. يمكنك تخزين المواقع المستخدمة بشكل متكرر في قائمة "مفضلات الخرائط" الخاصة بك لإحضار موقع محفوظ بسرعة. ومع ذلك ، توفر ميزة Maps Favorites (المفضلة في الخرائط) تنوعًا أكثر من الإشارات المرجعية في Safari. تمنحك المفضلة وصولاً سريعًا إلى المعلومات والتعليقات وصور الأماكن التي تحفظها.
كيفية الوصول إلى مفضلات الخريطة
للوصول إلى مواقعك المفضلة ، انقر فوق رمز العدسة المكبرة في شريط البحث. (في الإصدارات القديمة من الخرائط ، انقر فوق رمزBookmarks في شريط أدوات الخرائط.) ثم انقر فوقFavorites أو رمزFavorites (قلب) في اللوحة المنسدلة التي تظهر
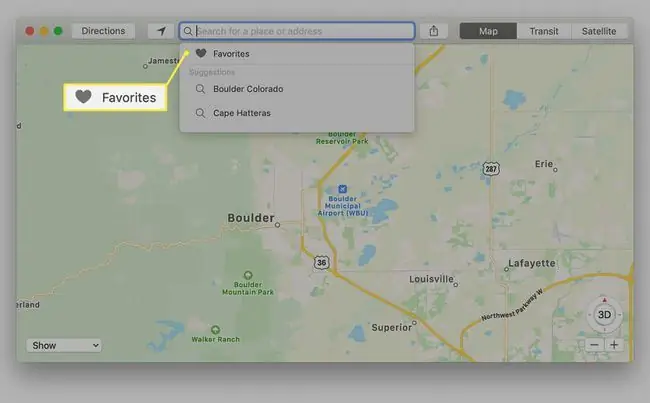
تحتوي اللوحة اليمنى لشاشة المفضلة على فئات المفضلة ، والحديثة ، وجميع جهات الاتصال ، ومجموعات جهات الاتصال من تطبيق جهات الاتصال الخاص بك.توفر الخرائط وصولاً سريعًا إلى جميع جهات الاتصال الخاصة بك على افتراض أنك قد ترغب في تحديد موقع جهة اتصال إذا كان الإدخال يحتوي على عنوان.
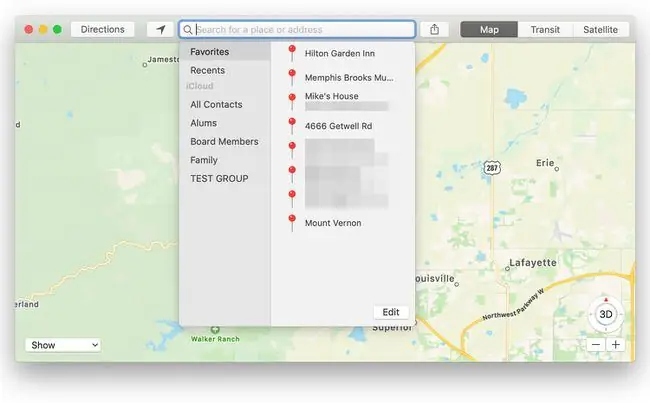
- تحتوي فئة Favoritesعلى المواقع المحفوظة. قد تكون مطاعم أو أنشطة تجارية أو منازل أصدقاء أو معالم أو أماكن قمت بوضع دبوس عليها في تطبيق الخرائط. تبدأ ميزة "المفضلة" بقائمة فارغة ، ولكن يمكنك إضافة أماكنك المفضلة بعدة طرق.
- تحتوي فئة Recentsعلى قائمة بالمواقع التي تمت زيارتها مؤخرًا في الخرائط. في كل مرة تقوم فيها بإدخال عنوان في شريط البحث ، أو استخدام مفضل ، أو استخدام عنوان جهة اتصال للانتقال إلى موقع في الخرائط ، تتم إضافة هذا الموقع إلى قائمة الأخيرة. يتضمن Recents أيضًا أي مواقع مثبتة ، حتى عندما لا يكون للدبوس اسم.
- تحتوي فئة Contactsعلى جميع مجموعات جهات الاتصال الخاصة بك. يمكنك النقر فوق أي مجموعة للعثور على جهة اتصال محددة.يمكنك أيضًا استخدام شريط البحث داخل ورقة المفضلة للعثور على جهة اتصال معينة. يتم عرض جهات الاتصال التي تتضمن عنوانًا صالحًا للاستخدام بنص غامق ، بينما يتم عرض جهات الاتصال التي تفتقد إلى معلومات العنوان بنص رمادي. انقر فوق حقل العنوان في جهة اتصال للذهاب إلى هذا الموقع في الخرائط.
الخط السفلي
عند البدء في استخدام الخرائط لأول مرة ، تكون قائمة المفضلة فارغة ، وجاهزة لتعبئتها بالأماكن التي تهمك. ومع ذلك ، قد تلاحظ أنه لا توجد طريقة لإضافة مفضلة جديدة ضمن قائمة المفضلة. تمت إضافة المفضلة من الخريطة ، باستخدام إحدى الطرق المتعددة.
إضافة المفضلة باستخدام شريط البحث
استخدم شريط البحث أعلى تطبيق الخرائط لإدخال موقع مفضل.
-
اكتب موقعًا أو اسم مكان في شريط بحث الخرائط. إذا كان هناك أكثر من موقع بنفس الاسم ، فاختر الموقع الذي تبحث عنه في اللوحة اليمنى. يأخذك تطبيق الخرائط إلى هذا الموقع ويسقط دبوسًا وبانر عنوان على الخريطة.

Image -
انقر فوق عنوان بانربجوار الدبوس لفتح نافذة المعلومات. اعتمادًا على الموقع ، قد يحتوي على الكثير من المعلومات أو قم فقط بإعطاء العنوان والمسافة بعيدًا عنك.

Image -
مع فتح نافذة المعلومات ، انقر فوق رمز المفضلة(قلب) في الجزء العلوي من الشاشة لإضافة الموقع إلى المفضلة.

Image
إضافة المفضلة عن طريق إسقاط الدبابيس يدويًا
إذا كنت تتجول في خريطة وتجد موقعًا تريد العودة إليه لاحقًا ، فيمكنك إسقاط دبوس ثم إضافة الموقع إلى المفضلة.
لإجراء هذا النوع من الإضافة ، قم بالتمرير حول الخريطة حتى تجد موقعًا يثير اهتمامك. ثم:
-
ضع المؤشر فوق الموضع الذي تريد تذكره. ثم ، انقر بزر الماوس الأيمن وحدد Drop Pinمن القائمة المنبثقة.

Image -
العنوان المعروض في لافتة الدبوس هو أفضل تخمين حول الموقع. في بعض الأحيان ، سترى مجموعة من العناوين ، مثل 201-299 Main St. وفي أحيان أخرى ، تعرض الخرائط العنوان الدقيق. إذا أضفت دبوسًا في منطقة نائية ، فقد تعرض الخرائط اسمًا إقليميًا فقط ، مثل Wamsutter ، WY. معلومات العنوان التي يعرضها الدبوس تعتمد على كمية البيانات التي تحتويها الخرائط حول هذا الموقع.

Image - بعد إسقاط الدبوس ، انقر فوق لافتة دبوسلفتح نافذة المعلومات.
-
إذا كنت تريد حفظ الموقع ، فانقر فوق رمز Heartفي نافذة المعلومات لإضافة الموقع إلى المفضلة.

Image
إضافة المفضلة باستخدام قائمة الخرائط
هناك طريقة أخرى لإضافة مفضل وهي استخدام قائمة التحرير في الخرائط. إذا كنت تريد العودة إلى نفس المنطقة في الخرائط ، فقم بما يلي:
- ضع المنطقة التي تريدها في المفضلة في نافذة الخرائط. من الأفضل أن يكون الموقع الذي ترغب في إضافته كمفضلة مركزًا تقريبًا في عارض الخريطة.
-
من شريط قوائم الخرائط ، حدد تعديل> Drop Pinلإسقاط دبوس في وسط شاشة الخريطة.

Image -
هذا يضيف دبوسًا وعلامة موقع في وسط الخريطة باستخدام الاسم الموقع المحدد، أحيانًا مع مؤشر إقليمي وأحيانًا مع عنوان. يمكنك تعديل الاسم لإضافة معلومات أكثر دقة بعد الوصول إلى المفضلة.

Image -
انقر فوق علامة الموقع وحدد رمز القلبلحفظ الموقع المحدد كمفضلة. يمكنك تعديل معلومات الموقع لتكون أكثر دقة لاحقًا.

Image
تعديل أو حذف المفضلة
يمكنك تغيير اسم مفضل أو حذف موقع مفضل في شاشة المفضلة. ومع ذلك ، لا يمكنك تغيير عنوان أو معلومات الموقع المفضلة هناك.
- للوصول إلى اسم مفضل وتحريره لجعله أكثر وصفيًا ، انقر فوق عدسة مكبرة رمز في شريط أدوات بحث الخرائط ، متبوعًا بعلامة Favorites في القائمة المنسدلة وFavorites في الشريط الجانبي ، كما هو موضح سابقًا.
-
انقر فوق الزر Editبالقرب من أسفل يمين لوحة المفضلة.

Image -
يمكن الآن تحرير جميع المواقع المفضلة. لحذف مفضل ، انقر فوق X على يمين اسم المفضلة. قم بتغيير اسم مفضل من خلال النقر في حقل الاسم وكتابة اسم جديد أو تحرير الاسم الحالي. انقر فوق تملحفظ التغييرات.

Image
المفضلة هي طريقة سهلة لتتبع الأماكن التي قمت بزيارتها أو ترغب في زيارتها. إذا لم تكن قد استخدمت المفضلة مع الخرائط بعد ، فحاول إضافة بعض المواقع. من الممتع استخدام الخرائط لمشاهدة جميع الأماكن التي تعتقد أنها مثيرة للاهتمام بما يكفي لإضافتها كمفضلة.






