يستخدم الباحث في macOS أداة الأرشفة المضمنة في النظام لإجراء الضغط (الأرشفة) وتوسيع الملفات في الخلفية دون فتح نافذة للأداة نفسها. يعتمد على العديد من الإعدادات الافتراضية التي تم تكوينها مسبقًا: كما هو مثبت ، يستخدم Finder دائمًا تنسيق ZIP ويحفظ دائمًا الأرشيفات في نفس المجلد مثل الملف الأصلي. يمكنك تغيير هذه الإعدادات الافتراضية لمزيد من التحكم في تنسيق الأرشيف ، وما يحدث للملفات الأصلية ، ومكان تخزين الملفات الموسعة أو المضغوطة باستخدام أداة الأرشفة مباشرة.
تنطبق الإجراءات ولقطات الشاشة الموضحة هنا على macOS 10.15 (Catalina) ، لكنها متشابهة في الإصدارات الأقدم من macOS و OS X.
قم بتشغيل تفضيلات الأداة المساعدة للأرشيف
ستجد الأداة المساعدة للأرشيف في مجلد النظام بجهاز الكمبيوتر الخاص بك في / System / Library / CoreServices / Applications(أو في / System / Library / CoreServicesفي إصدارات ما قبل يوسمايت).
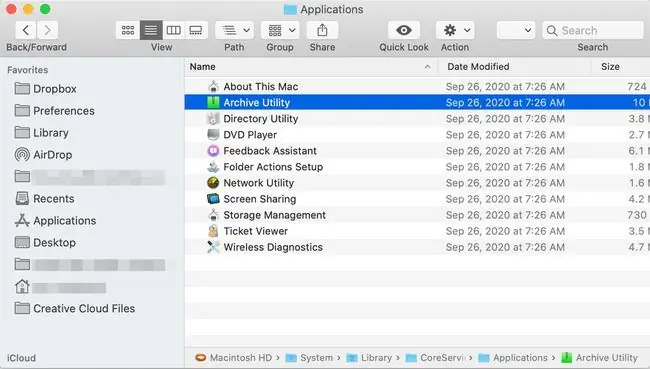
ابحث عن "أداة الأرشفة" في شريط بحث Finder للعثور عليها بسرعة. بدلاً من ذلك ، افتح بحث Spotlight بالضغط على Command+ spacebar.
تفتح الأداة المساعدة للأرشيف دون عرض نافذة ؛ بدلاً من ذلك ، هناك فقط مجموعة من القوائم على طول الجزء العلوي من الشاشة. لتغيير الإعدادات الافتراضية للأداة ، افتح Archive Utility> Preferences.
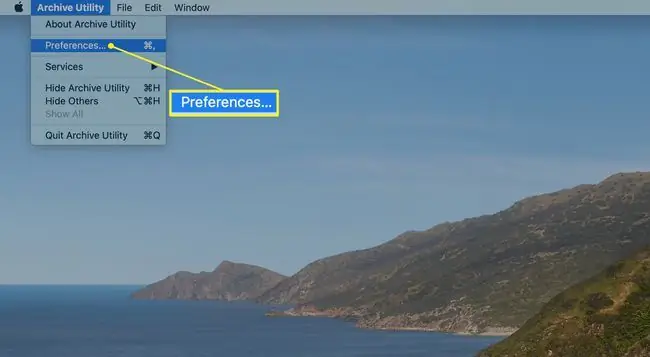
إدارة تفضيلات الأداة المساعدة للأرشيف
نافذة Preferencesمقسمة إلى قسمين: أحدهما لتوسيع الملفات ، والآخر لضغطها.
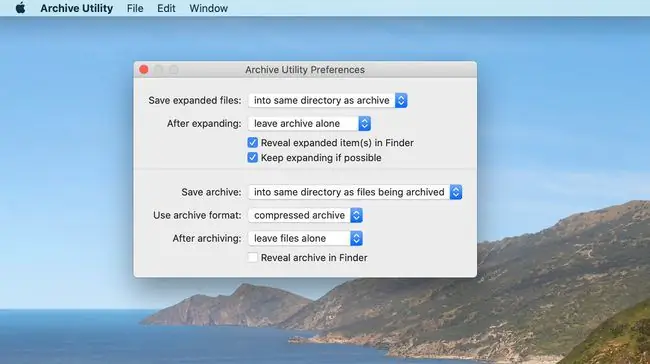
خيارات التوسع
خيارات توسيع الملفات هي:
حفظ الملفات الموسعة: حدد المكان الذي تريد تخزين الملفات الموسعة فيه على جهاز Mac الخاص بك. الموقع الافتراضي هو نفس المجلد الذي يحتوي على الملف المؤرشف الذي تقوم بتوسيعه. لتغيير الوجهة لجميع توسعات الملفات ، انقر فوق الأسهم الموجودة على اليمين وانتقل إلى مجلد الوجهة المطلوب.
بعد توسيع: يحدد هذا ما يحدث للملف الأصلي بعد توسيعه. الإجراء الافتراضي هو ترك ملف الأرشيف في موقعه الحالي (اترك الأرشيف وحده) ، أو يمكنك الاختيار من القائمة المنسدلة لنقل ملف الأرشيف إلى سلة المهملات بدلاً من ذلك ، أو حذفه الأرشيف ، أو نقل ملف الأرشيف إلى مجلد معين. إذا اخترت الخيار الأخير ، فسيتم توجيهك للانتقال إلى المجلد الهدف. تذكر أنه سيتم استخدام هذا المجلد كموقع هدف لجميع الملفات المؤرشفة التي تقوم بتوسيعها.يمكنك تغيير اختياراتك في أي وقت ، ولكن عادةً ما يكون من الأسهل تحديد موقع واحد والالتزام به.
كشف العنصر (العناصر) الموسعة في Finder: عند تحديد هذا الخيار ، يتسبب هذا الخيار في قيام Finder بتمييز الملفات التي قمت بتوسيعها. يمكن أن يكون هذا مفيدًا عندما يكون للملفات الموجودة في الأرشيف أسماء مختلفة عما كنت تتوقعه.
استمر في التوسع إن أمكن: يتم تحديد هذا المربع افتراضيًا ويخبر أداة الأرشفة بالاستمرار في توسيع العناصر التي تجدها داخل الأرشيف. هذا مفيد عندما يحتوي الأرشيف على أرشيفات أخرى.
خيارات الضغط
الخيارات القابلة للتكوين للضغط هي:
حفظ الأرشيف: تتحكم هذه القائمة المنسدلة في مكان تخزين ملف الأرشيف بعد ضغط الملفات المحددة. الإعداد الافتراضي هو إنشاء ملف الأرشيف في نفس المجلد حيث توجد الملفات المحددة. إذا رغبت في ذلك ، حدد الخيار Intoلاختيار مجلد وجهة لجميع المحفوظات التي تم إنشاؤها.
تنسيق الأرشيف:تدعم أداة الأرشفة ثلاثة تنسيقات للضغط.
- أرشيف مضغوط، وهي نفس طريقة ضغط UNIX تسمى cpgz.
- أرشيف عادي، المعروف أيضًا في عالم UNIX باسم cpio. هذه الطريقة في الواقع لا تؤدي أي ضغط ؛ بدلاً من ذلك ، يقوم فقط بإنشاء ملف حاوية يتكون من جميع الملفات المحددة.
- ZIPهو الخيار الأخير ، وهو الخيار الذي يعرفه معظم مستخدمي Mac. هذا هو تنسيق ZIP القياسي الذي تم استخدامه على أجهزة كمبيوتر Mac و Windows لسنوات.
بعد الأرشفة: بمجرد الانتهاء من أرشفة الملفات ، يمكنك ترك الملفات بمفردها ، وهو الخيار الافتراضي ؛ نقل الملفات إلى سلة المهملات ؛ احذف الملفات أو انقل الملفات إلى مجلد من اختيارك.
كشف الأرشيف في Finder: عند تحديد هذا المربع ، سيؤدي هذا المربع إلى تمييز ملف الأرشيف في نافذة Finder الحالية.
لا تنطبق الخيارات التي تحددها إلا عندما تفتح أداة الأرشفة يدويًا لتوسيع الملفات أو ضغطها. يستخدم الضغط والتوسيع المستندان إلى Finder دائمًا خيارات المصنع الافتراضية ، بغض النظر عن كيفية تعيين التفضيلات.
استخدم أداة الأرشفة لضغط الملفات
تشغيل أداة الأرشيف ، إذا لم تكن مفتوحة بالفعل.
-
حدد ملف في شريط قائمة أداة الأرشفة واختر إنشاء أرشيف.

Image - تفتح نافذة يمكنك استخدامها للانتقال إلى المجلد الذي يحتوي على العناصر التي تريد ضغطها. حدد اختيارك ثم انقر فوق Archive.
استخدم أداة الأرشفة لتوسيع أرشيف موجود
- حدد ملف في شريط قائمة أداة الأرشفة واختر توسيع الأرشيف.
-
تفتح نافذة يمكنك استخدامها للانتقال إلى المجلد الذي يحتوي على الأرشيف الذي تريد توسيعه. حدد اختيارك ، ثم انقر فوق Expand.






