تتيح لك ميزة البث على Steam بث أسلوب اللعب دون تثبيت أي برامج إضافية. عندما لا يعمل Steam Broadcast ، لا يمكنك مشاهدة لعبة الأصدقاء على Steam ، ولا يمكنهم مشاهدتك.
تنطبق الإرشادات الواردة في هذه المقالة على عميل Steam لأنظمة Windows و macOS و Linux.
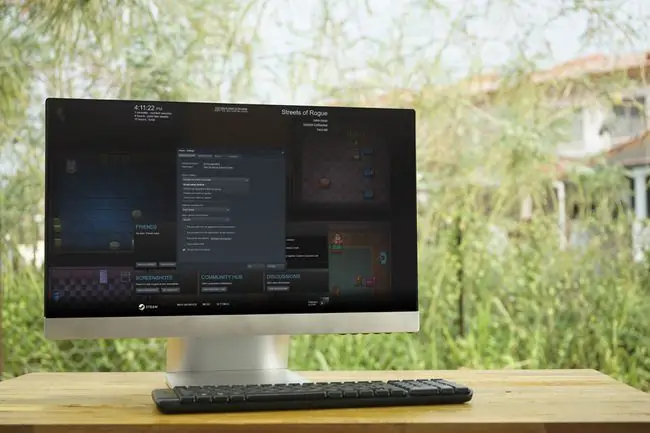
أسباب عدم عمل البث البخاري
تتطلب ميزة البث جهاز كمبيوتر قويًا بما يكفي لترميز الفيديو في الوقت الفعلي واتصال إنترنت عالي السرعة. إذا كنت متأكدًا من أن قيود الأجهزة لا تسبب المشكلة ، فقد تكون هناك مشكلات أخرى تؤثر على جهاز الكمبيوتر وأجهزة الشبكة.يمكن أن تتداخل برامج مكافحة الفيروسات وجدار الحماية أيضًا مع Steam Broadcast. بدلاً من ذلك ، قد تحتاج إلى ضبط إعدادات Steam الخاصة بك.
إذا لم تتمكن من مشاهدة لعبة أصدقائك على Steam ، فتأكد من أن متصفحك متوافق مع Steam Broadcast.
كيفية إصلاح مشاكل البث عبر Steam
لتشغيل Steam Broadcast الخاص بك مرة أخرى ، اتبع كل خطوة من هذه الخطوات بالترتيب. بعد كل خطوة ، تحقق لمعرفة ما إذا كان Steam Broadcast يعمل.
-
تأكد من تشغيل Steam Broadcast. انتقل إلى Steam> الإعدادات> البث وتحقق من إعداد الخصوصية. حدد يمكن لأي شخص مشاهدة ألعابي إذا كنت تريد جعل Steam Broadcast متاحًا للجمهور.
- قم بتشغيل مؤشر حالة البث. من الممكن البث بدون رؤية المؤشر. انتقل إلى Steam> Settings> Broadcasting ، وحدد اعرض دائمًا الحالة المباشرة خيار.يعرض هذا الخيار مؤشر Liveفي الزاوية العلوية اليمنى من الشاشة أثناء البث.
- تغيير إعدادات البث. إذا كان اتصالك بالإنترنت لا يوفر نطاقًا تردديًا عاليًا كافيًا للتحميل ، فقد يساعد تقليل أبعاد الفيديو أو معدل البت أو جودة التشفير. إذا واجهت أجهزة الكمبيوتر لديك مشكلة في تشفير الفيديو أثناء تشغيل اللعبة ، فحدد أفضل أداء ضمن تحسين التشفير لـ
- أعد تشغيل الكمبيوتر. يؤدي القيام بذلك إلى إجبار Steam على إعادة التشغيل ، ويمسح العديد من المشكلات الأساسية التي تمنع ميزة Steam Broadcast من العمل.
- دورة الطاقة في المودم والموجه. إذا كان لديك وصول إلى المودم والموجه ، فافصل كلا الجهازين ، ثم قم بتوصيل كل منهما بعد حوالي 30 ثانية. هذا يزيل الأجهزة ويجبر كل منها على إنشاء اتصال جديد.
-
استخدم اتصال إيثرنت سلكي. في حين أن شبكة Wi-Fi مريحة ، إلا أن Ethernet أسرع وأكثر موثوقية. إذا كان الاتصال بـ Ethernet صعبًا أو مستحيلًا ، فضع الكمبيوتر بالقرب من الموجه اللاسلكي وحرك العوائق بعيدًا عن الطريق.
- تحقق من سرعة الاتصال بالإنترنت. يتطلب البث قدرًا كبيرًا من النطاق الترددي ، لذلك لن يعمل إذا كان اتصالك بالإنترنت بطيئًا. لا يوفر Steam الحد الأدنى المطلوب لسرعة التحميل ، ولكن قد تواجه مشكلة في البث بجودة عالية إذا كانت سرعة التحميل أبطأ من 5 ميجابت في الثانية.
-
التبديل إلى شبكة Wi-Fi مختلفة. إذا كان لديك وصول إلى اتصال إنترنت مختلف ، فقم بالتبديل إليه وتحقق لمعرفة ما إذا كان Steam Broadcasting يعمل.
لا توفر بيانات الجوال عادةً سرعات تحميل عالية كافية لدفق الألعاب على Steam ، لذلك لا تستخدم الهاتف كنقطة اتصال.
- تعطيل برنامج مكافحة الفيروسات. في بعض الحالات ، يمكن أن تتداخل برامج مكافحة الفيروسات مع تشغيل تطبيقات مثل Steam. إذا حدد برنامج مكافحة الفيروسات الخاص بك Steam كتهديد ، فاستبعد البرنامج من عمليات فحص مكافحة الفيروسات أو جرب برنامجًا مجانيًا آخر لمكافحة الفيروسات.
-
تعطيل جدار الحماية. تمنع جدران الحماية البرامج غير المصرح بها من الوصول إلى الكمبيوتر وتمنع التطبيقات من الاتصال بالإنترنت. إذا تم تعيين جدار الحماية الخاص بك على حظر Steam ، فقم بإنشاء استثناء محدد.
-
أعد تثبيت Steam. إذا كان Steam Broadcast لا يزال لا يعمل ، فقد تكون هناك مشكلة في عميل Steam. أفضل طريقة لإصلاح ذلك هي إلغاء تثبيت Steam وتنزيل المثبت وإعادة تثبيته.
يؤدي إلغاء تثبيت Steam أيضًا إلى إلغاء تثبيت ألعابك. لتجنب ذلك ، انقل ألعاب Steam إلى مجلد أو محرك مختلف قبل إلغاء تثبيت Steam.
- قم بزيارة صفحة دعم Steam Broadcasting. إذا كان Steam Broadcast لا يزال لا يعمل ، فقد يكون النظام معطلاً. تحقق من المنتديات لمعرفة ما إذا كان أشخاص آخرون قد أبلغوا عن مشاكل. إذا فشل كل شيء آخر ، فاتصل بـ Steam للحصول على المساعدة.






