ما يجب معرفته
- سهولة الاستخدام: انقر بزر الماوس الأيمن على الصورة واختر تعيين كخلفية لسطح المكتب.
- التالي الأسهل: انتقل إلى ابدأ> الإعدادات> التخصيص> الخلفيةواختر الخلفية التي تريد استخدامها.
تشرح هذه المقالة كيفية تغيير خلفية سطح المكتب في أنظمة التشغيل Windows 10 و Windows 8 و Windows 7.
كيفية تغيير خلفية سطح المكتب
هناك عدة طرق لتغيير خلفية سطح المكتب على جهاز الكمبيوتر الخاص بك ، والطريقة التي تختارها قد تعتمد على إصدار Windows لديك.
انقر بزر الماوس الأيمن فوق صورة رقمية مفتوحة
أسهل طريقة لإجراء التغيير على أي إصدار من Windows هي فتح صورتك الرقمية المفضلة ، والنقر بزر الماوس الأيمن فوق الصورة ، واختيار تعيين كخلفية لسطح المكتبفي السياق القائمة.
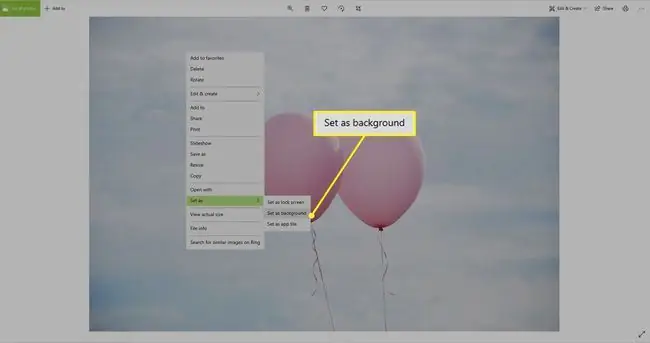
في Windows 10 ، تختلف هذه العملية قليلاً عن Windows 8 و 7 لأنه يمكنك تعيين صورة على أنها أكثر من مجرد خلفية لسطح المكتب. انقر نقرًا مزدوجًا فوق صورة لفتحها في تطبيق الصور المدمج. كما هو الحال مع الإصدارات الأخرى من Windows ، انقر بزر الماوس الأيمن فوق الصورة ثم اختر تعيين كـ> تعيين كخلفية
انقر بزر الماوس الأيمن فوق ملف صورة
حتى لو لم تكن الصورة مفتوحة ، يمكنك جعلها الخلفية الخاصة بك. من File Explorer (يسمى Windows Explorer في Windows 7) ، انقر بزر الماوس الأيمن فوق الملف الذي تريد استخدامه. ثم ، من قائمة السياق ، حدد تعيين كخلفية لسطح المكتب.
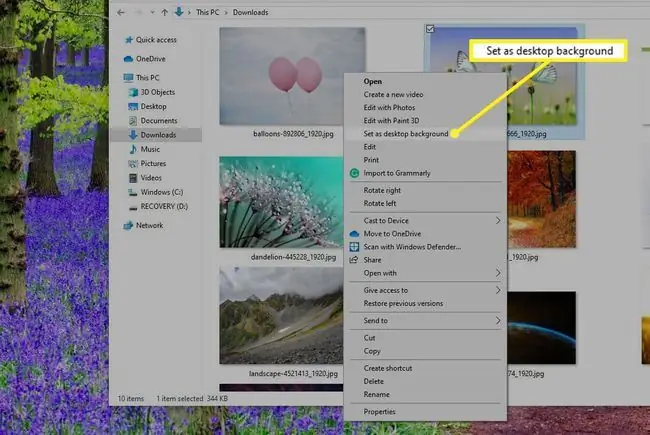
تخصيص سطح المكتب
هناك طريقة أخرى لتعيين الخلفية وهي النقر بزر الماوس الأيمن فوق منطقة فارغة على سطح المكتب وتحديد تخصيص من قائمة السياق ، أو الانتقال إلى بدء> الإعدادات> التخصيص> الخلفية.
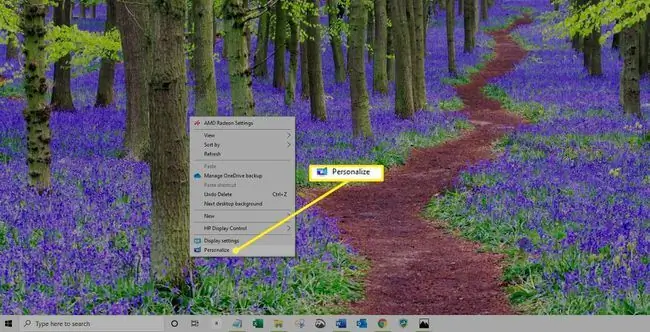
في Windows 8 أو Windows 7 ، حدد خلفية سطح المكتبفي الجزء السفلي من نافذة الإعدادات قبل المتابعة.
من هنا ، حدد الصورة التي تريدها من الصور المعروضة تحت اختر صورتك ، أو اختر تصفحللعثور على صورة محفوظة لجهاز الكمبيوتر الخاص بك.
كيفية إنشاء عرض شرائح Windows 10
يفضل بعض الأشخاص رؤية عدد من الصور الدوارة على سطح المكتب بدلاً من صورة واحدة ثابتة. إذا كنت تريد إنشاء عرض شرائح لسطح المكتب:
-
حدد ابدأ> الإعدادات> التخصيص> الخلفية.

Image -
في قائمة الخلفية ، حدد عرض الشرائح.

Image - يظهر خيار جديد مباشرة أسفل القائمة المنسدلة المسماة اختر ألبومات لعرض الشرائح الخاص بك بشكل افتراضي ، يختار Windows 10 ألبوم الصور الخاص بك. لتغيير ذلك ، حدد Browse وانتقل إلى المجلد المفضل عبر File Explorer. عندما تجد ما تريد ، حدد اختر هذا المجلد
عند إنشاء عرض شرائح ، يمكنك تعيين عدد مرات التغيير. يمكنك اختيار تبديل الصور كل دقيقة أو مرة في اليوم. الافتراضي هو كل 30 دقيقة. ابحث عن القائمة المنسدلة ضمن تغيير الصورة كللتعديل هذا الإعداد.
في الأسفل قليلاً في نفس نافذة الإعدادات هي خيارات لخلط الصور والسماح بعرض الشرائح أثناء تشغيل طاقة البطارية - الافتراضي هو إيقاف عرض شرائح خلفية سطح المكتب للحفاظ على الطاقة.






