بينما تم تصميم macOS للتشغيل باستخدام أجهزة Mac ، فإنه ليس نظام التشغيل الوحيد الذي يمكن تشغيله على كمبيوتر Mac.
ستعمل الكثير من أنظمة التشغيل الأخرى ، بما في ذلك Window و Linux ، على جهاز Mac. وهذا يجعل جهاز Mac من بين أكثر أجهزة الكمبيوتر تنوعًا التي يمكنك شراؤها. هذا ما سنستخدمه لتثبيت Windows على جهاز Mac.
بوت كامب
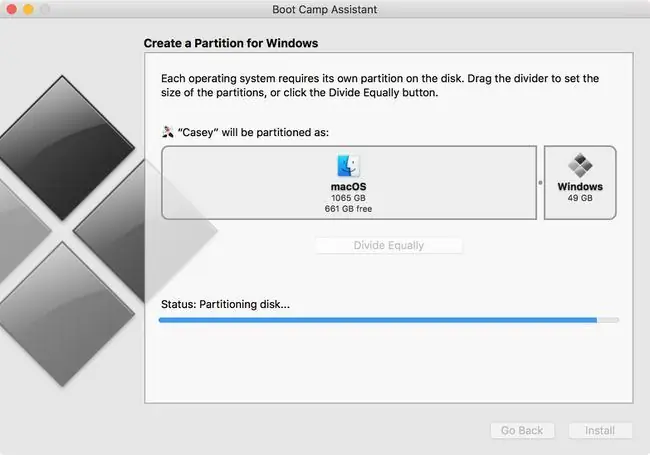
ما نحب
- يدعم Windows 7 و 8.1 و 10
- يعمل Windows أصلاً على أجهزة Mac للحصول على أفضل أداء
ما لا نحبه
- يتطلب ترخيص Windows كاملًا للتثبيت الأولي.
- لا يمكن تشغيل Windows و Mac OS بشكل متزامن.
ربما يكون Boot Camp هو الخيار الأكثر شهرة لتشغيل Windows على جهاز Mac. يتيح لك Boot Camp ، المضمن مجانًا مع Mac الخاص بك ، تثبيت Windows ثم الاختيار بين Mac و Windows عند بدء التشغيل.
نظرًا لأن Boot Camp يقوم بتشغيل Windows مباشرة على جهاز Mac الخاص بك (لا توجد محاكاة افتراضية أو محاكاة يتم تنفيذها) يمكن أن يعمل Windows بأفضل سرعة ممكنة يستطيع Mac الخاص بك تقديمها.
تثبيت Windows على جهاز Mac الخاص بك ليس أكثر صعوبة من تثبيت Windows على جهاز كمبيوتر. توفر Apple أيضًا مساعد Boot Camp لتقسيم محرك بدء التشغيل لإفساح المجال لنظام Windows وكذلك لتثبيت جميع برامج التشغيل التي يحتاجها Windows لأجهزة Apple الخاصة.
الافتراضية
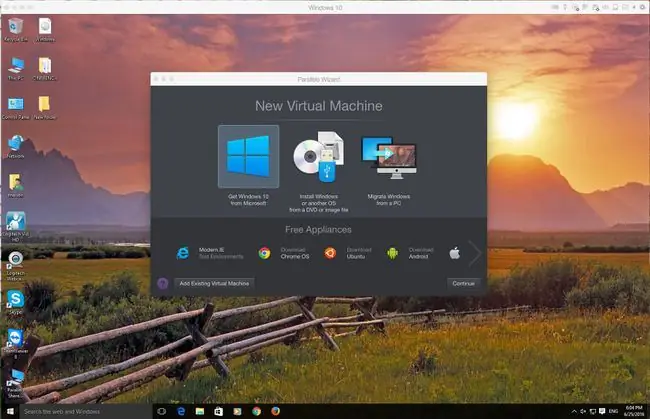
ما نحب
- قم بتشغيل كل من macOS ونظام التشغيل الضيف جنبًا إلى جنب.
- لا يقتصر على Windows ؛ يتم دعم عدد كبير من أنظمة تشغيل الضيف.
ما لا نحبه
- ضبط الأداء وتخصيصه مطلوبان لتحقيق أفضل أداء.
- قد يؤثر على أداء جهاز Mac الخاص بك.
تسمح المحاكاة الافتراضية للعديد من أنظمة التشغيل بالعمل على أجهزة الكمبيوتر في نفس الوقت. تقوم المحاكاة الافتراضية بتجريد طبقة الأجهزة ، مما يجعلها تبدو وكأن كل نظام تشغيل له معالج خاص به ، وذاكرة الوصول العشوائي ، والرسومات ، والتخزين.
تستفيد المحاكاة الافتراضية على جهاز Mac من طبقة برامج تسمى hypervisor لمحاكاة جميع الأجهزة الأساسية.نتيجة لذلك ، لا يعمل نظام التشغيل الضيف الذي يعمل على الجهاز الظاهري بالسرعة التي يعمل بها في Boot Camp. ولكن على عكس Boot Camp ، يعمل كل من نظام التشغيل Mac ونظام التشغيل الضيف في نفس الوقت.
هناك ثلاثة تطبيقات افتراضية أساسية لنظام التشغيل Mac:
- Parallels: أول من جلب الظاهرية إلى Mac. يدعم Parallels مجموعة واسعة من أنظمة تشغيل الضيف ، بما في ذلك Windows و Linux و Mac.
- VMWare Fusion: Fusion هو تطبيق افتراضية لنظام Mac تقدمه VMWare - الشركة الرائدة في تقنية المحاكاة الافتراضية. يدعم Fusion تثبيت العديد من أنظمة التشغيل المختلفة ، بما في ذلك Windows و Linux و macOS.
- VirtualBox: تدعم Oracle تطبيق ظاهرية مفتوح المصدر يُعرف باسم VirtualBox. يعمل هذا التطبيق الافتراضي المجاني على أنظمة كمبيوتر متعددة ، بما في ذلك Mac. مثل تطبيقات الظاهرية الأخرى ، يمكن استخدام VirtualBox لتشغيل العديد من أنظمة التشغيل المختلفة ، بما في ذلك Windows و Linux و macOS.
تثبيت تطبيقات الظاهرية مشابه لأي تطبيق Mac آخر. قد يكون نظام تشغيل الضيف أكثر انخراطًا في بعض التخصيصات المطلوبة للحصول على أفضل أداء. تحتوي جميع التطبيقات الثلاثة على منتديات حيوية وخدمات دعم للمساعدة في ضبط الأداء.
النبيذ
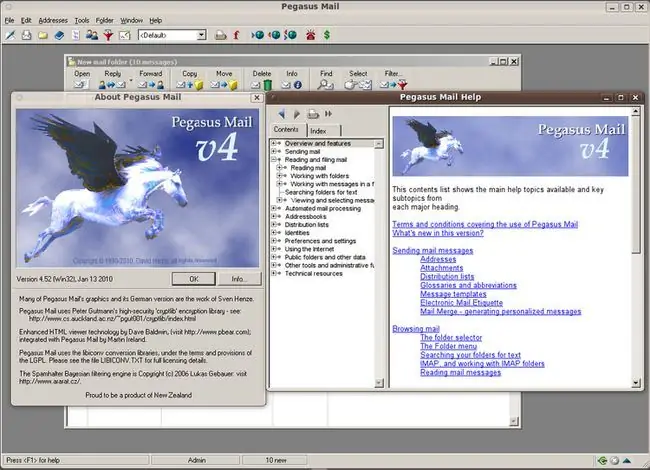
ما نحب
- مجاني ؛ لا يلزم ترخيص Windows.
- قاعدة بيانات كبيرة للتحقق من توافق التطبيق.
ما لا نحبه
- غير متوافق مع جميع تطبيقات Windows.
- قد تتعطل التطبيقات عند تحديث macOS.
يأخذ Wine أسلوبًا مختلفًا لتشغيل تطبيقات Windows على جهاز Mac. بدلاً من محاكاة الأجهزة وتشغيل Windows في بيئة افتراضية ، يتخلى Wine عن نظام التشغيل Windows تمامًا ؛ بدلاً من ذلك ، يقوم بتحويل مكالمات Windows API التي يتم إجراؤها بواسطة تطبيق Windows إلى مكالمات POSIX (واجهة نظام التشغيل المحمولة) ، والتي تُستخدم في أنظمة تشغيل Linux و Mac.
نتيجة لذلك ، يمكن تشغيل تطبيق Windows باستخدام واجهة برمجة تطبيقات نظام التشغيل المضيف بدلاً من Windows. على الأقل ، هذا هو الوعد. تكمن المشكلة في أن محاولة تحويل جميع استدعاءات واجهة برمجة تطبيقات Windows هي مهمة ضخمة ، وليس هناك ما يضمن أن التطبيق الذي تريد استخدامه قد تمت ترجمة جميع استدعاءات واجهة برمجة التطبيقات الخاصة به بنجاح.
على الرغم من أن المهمة تبدو شاقة ، إلا أن Wine لديها عدد غير قليل من قصص النجاح ، وهذا هو مفتاح استخدام Wine: التحقق من قاعدة بيانات Wine للتأكد من أن تطبيق Windows الذي تحتاج إلى استخدامه قد تم اختباره بنجاح.
يمكن أن يمثل تثبيت Wine على جهاز Mac تحديًا لأولئك الذين لم يعتادوا على تثبيت تطبيقات Linux / UNIX مفتوحة المصدر. يتم توزيع النبيذ عبر كرات القطران أو.pkg ، على الرغم من أننا نوصي باستخدام طريقة.pkg ، والتي تتضمن مثبت Mac شبه قياسي.
بعد اكتمال التثبيت ، يجب تشغيل Wine من تطبيق Terminal ، على الرغم من أنه بمجرد تشغيل تطبيق Windows ، ستستخدم واجهة المستخدم الرسومية القياسية لـ Mac.
كروس أوفر ماك
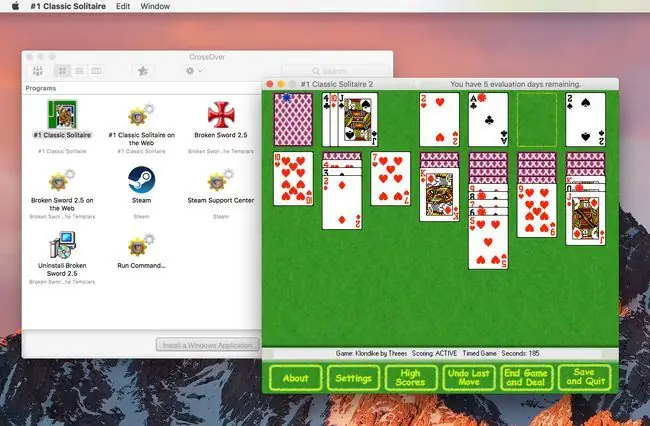
ما نحب
سهولة التثبيت من تطبيق Crossover Mac وتطبيقات Windows.
ما لا نحبه
- غير متوافق مع جميع تطبيقات Windows.
- تعمل بعض تطبيقات Windows ولكن قد تحتوي على ميزات لن تعمل.
Crossover Mac هو تطبيق من Codeweaver مصمم لتحقيق أفضل استخدام لمترجم Wine في بيئة Mac. يتضمن أداة تثبيت سهلة الاستخدام لكل من تطبيق Crossover Mac ولتثبيت تطبيقات Windows على جهاز Mac الخاص بك.
ليست هناك حاجة للمغامرة في Terminal كما هو مطلوب مع Wine. يخفي نظام كروس أوفر جميع وحدات بتات وبوبز UNIX الأساسية خلف واجهة مستخدم Mac القياسية.
بينما يعد Crossover Mac تجربة مستخدم أفضل ، إلا أنه لا يزال يعتمد على رمز Wine لترجمة واجهات برمجة تطبيقات Windows إلى نظيراتها في نظام Mac.هذا يعني أن Crossover Mac لديه نفس مشكلات Wine عندما يتعلق الأمر بالتطبيقات التي تعمل بشكل صحيح. أفضل رهان هو استخدام قاعدة بيانات تطبيقات العمل على موقع CrossOver للتأكد من أن التطبيق الذي تريد تشغيله سيعمل.
يمكنك استخدام الإصدار التجريبي من Crossover Mac للتأكد من أن كل شيء يعمل كما هو متوقع.
سطح المكتب البعيد من Microsoft
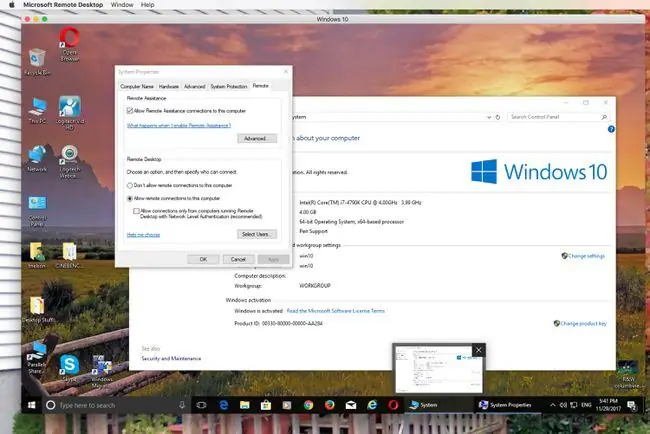
ما نحب
- مجاني.
- سهل الإعداد والاستخدام.
ما لا نحبه
- الأداء محدود بنطاق الشبكة الترددي.
- مخاوف أمنية محتملة مع السماح بالاتصالات بجهاز كمبيوتر بعيد.
تم إدراج هذا الخيار أخيرًا لأنك لا تقوم بالفعل بتشغيل Windows على جهاز Mac الخاص بك. بعد إعداد Windows Remote Desktop ، يعمل Windows على جهاز كمبيوتر وتتصل به باستخدام جهاز Mac الخاص بك.
النتائج هي ظهور سطح مكتب Windows في نافذة على جهاز Mac الخاص بك. داخل النافذة ، يمكنك التعامل مع سطح مكتب Windows ، وتشغيل التطبيقات ، ونقل الملفات ، ولعب الألعاب ، على الرغم من أن الألعاب أو التطبيقات كثيفة الرسومات ليست خيارًا جيدًا بسبب متطلبات النطاق الترددي.
التثبيت والإعداد سهلان بدرجة كافية. قم بتنزيل التطبيق من Mac App Store. بمجرد التثبيت ، قم بتمكين الوصول عن بُعد على نظام Windows ، ثم حدد نظام Windows داخل تطبيق Remote Desktop للوصول إلى تطبيقاته واستخدامها.






