Skype هو تطبيق مجاني من Microsoft يتيح لك إجراء مكالمات داخل التطبيق ، والاتصال بالهواتف العادية ، وإرسال رسائل نصية ، والمشاركة في مؤتمرات الفيديو ، وغير ذلك الكثير. التطبيق نفسه مجاني للتنزيل والاستخدام ، على الرغم من أن بعض الخدمات المضمنة ، مثل الاتصال بالهواتف العادية من تطبيق Skype ، تتطلب الدفع.
الاشتراكات المتاحة التي توفر مكالمات غير محدودة مقابل رسوم شهرية مستمرة. ولكن لبدء استخدام أي من ميزات Skype ، فأنت بحاجة إلى حساب Skype. إليك كيفية إنشاء واحدة.
بالإضافة إلى Windows ، يمكنك أيضًا استخدام Skype على macOS و Android و iOS و Linux ومجموعة متنوعة من الأجهزة الأخرى.
تحقق من متطلبات النظام الخاصة بك
يحتوي Skype for Windows على متطلبات نظام متساهلة للغاية ، ولكن لا يزال من المهم التأكد من أن نظامك يلبيها أو يتجاوزها قبل أن تأخذ الوقت الكافي لتنزيل التطبيق وتثبيته. هذه هي الحد الأدنى من مواصفات النظام ، على الرغم من أن Skype سيعمل بشكل أفضل مع المزيد من ذاكرة الوصول العشوائي ومعالج أسرع.
- Windows 7 أو أعلى
- معالج 1 جيجا هرتز على الأقل
- 512 ميجا بايت على الأقل من ذاكرة الوصول العشوائي
- DirectX v9.0 أو أعلى
قم بتنزيل وتثبيت Skype لنظام التشغيل Windows
Skype هو تطبيق مجاني مقدم من Microsoft ، لذا عليك تنزيله مباشرةً من موقع Skype الرسمي على الويب. لا توجد رسوم لتنزيل التطبيق أو تثبيته ، على الرغم من أن بعض الوظائف ، مثل إجراء المكالمات الهاتفية ، تأتي مع التكاليف المرتبطة.
إليك كيفية تنزيل Skype لنظام التشغيل Windows وبدء عملية التثبيت:
- باستخدام متصفح الويب الذي تختاره ، انتقل إلى موقع تنزيل Skype الرسمي.
-
انقر فوق احصل على Skype لنظام التشغيل Windows.

Image - حدد موقع التنزيل لمثبت Skype ، وانقر فوق Save.
-
عند اكتمال التنزيل ، انقر نقرًا مزدوجًا فوق الملف لتشغيل Skype installer.
نحن نستخدم متصفح Chrome في هذا المثال ، لذا يمكننا فقط النقر فوق Skype-x.x.x.x.exe في الزاوية اليسرى السفلية. تتطلب بعض المتصفحات منك فتح قائمة تنزيل ، أو قد تحتاج إلى الانتقال إلى مجلد Downloadفي مستكشف Windows لتحديد موقع مثبت Skype.
- سيتم فتح مُثبِّت سكايب . اتبع التعليمات التي تظهر على الشاشة ، أو انتقل إلى القسم التالي للحصول على إرشادات متعمقة.
تثبيت Skype وإنشاء حساب Skype على Windows
بمجرد تنزيل برنامج تثبيت Skype ، فأنت جاهز لتثبيت التطبيق وإنشاء حسابك وبدء الاتصال. إذا أخذت استراحة بين القسم السابق وهذا القسم ، فستحتاج إلى البدء بفتح مجلد التنزيلات والنقر مرتين على مثبت Skype لتشغيله. بعد ذلك يمكنك متابعة عملية التثبيت.
-
انقر فوق تثبيت.

Image -
بعد ذلك ، انقر فوق دعنا نذهب ثم انقر فوق تسجيل الدخول أو إنشاء.

Image -
انقر إنشاء واحد!

Image هل لديك بالفعل حساب Microsoft؟ إذا قمت بذلك ، يمكنك استخدامه لتسجيل الدخول إلى Skype أثناء هذه الخطوة. ليست هناك حاجة لإنشاء حساب جديد تمامًا لـ Skype فقط ما لم ترغب في ذلك.
- أدخل رقم هاتفك ، أو انقر فوق استخدم بريدك الإلكتروني بدلاً من ذلك لإدخال عنوان بريد إلكتروني ، ثم انقر فوق التالي.
-
أدخل كلمة مرور لحسابك ، وانقر فوق التالي.

Image - أدخل اسمك الأول والأخير ، وانقر فوق التالي.
-
حدد بلدك أو منطقتك ، وأدخل تاريخ ميلادك ، وانقر فوق التالي.
-
تحقق من بريدك الإلكتروني للحصول على رمز التأكيد ، وأدخله ، ثم انقر فوق Next.

Image انقر فوق علامة الاختيار لإزالتها إذا كنت لا ترغب في تلقي رسائل البريد الإلكتروني الترويجية من Microsoft.
- أدخل أحرف CAPTCHA وانقر فوق التالي.
-
انقر فوق تحميل الصورة واختر صورة الملف الشخصي من جهاز الكمبيوتر الخاص بك ، أو انقر فقط فوق متابعةإذا كنت لا تريد صورة الملف الشخصي

Image - تم الآن إعداد حساب Skype الخاص بك وجاهز للاستخدام. استمر في اتباع التعليمات التي تظهر على الشاشة للتحقق من أن جهازك يعمل ، أو انتقل إلى القسم التالي للحصول على إرشادات متعمقة.
كيفية البحث عن جهات الاتصال وإضافتها في Skype على Windows
قبل أن تتمكن من إرسال واستقبال المكالمات والدردشات في Skype ، تحتاج إلى إضافة جهات اتصال. إذا استخدمت اسمك الحقيقي ورقم هاتفك عند إعداد حسابك ، فستتمكن جهات اتصالك أيضًا من العثور عليك من خلال البحث.
إليك كيفية إضافة جهة اتصال في Skype على Windows:
- قم بتشغيل تطبيق Skype إذا لم يكن قيد التشغيل بالفعل.
-
انقر فوق جهات الاتصالفي الزاوية اليسرى العليا من النافذة.

Image -
انقر فوق جهة اتصال جديدة.

Image - اكتب اسم مستخدم Skype الخاص بجهة الاتصال أو رقم الهاتف أو عنوان البريد الإلكتروني أو اسمه الحقيقي في الحقل Find people.
-
إذا رأيت الشخص الذي تبحث عنه ، فانقر فوق إضافة.

Image - سيظهر الشخص في قائمة جهات الاتصال الخاصة بك.
قم بإعداد الميكروفون ومكبرات الصوت وكاميرا الويب أثناء تثبيت Skype
قبل أن تتمكن من استخدام Skype لإجراء مكالمات واستلامها ، تحتاج إلى التأكد من تشغيل الميكروفون ومكبرات الصوت وكاميرا الويب. التكوين الأولي متاح أثناء عملية الإعداد ، ولكن يمكنك تخطيه إذا كنت ترغب فقط في إعداد حسابك بسرعة.
إذا أخذت استراحة بين القسم السابق وهذا القسم ، يمكنك الوصول إلى هذه الإعدادات بالنقر فوق قائمة النقاط الثلاث ثم اختيار الإعدادات> صوت وفيديو.
-
تحقق من عمل مكبرات الصوت والميكروفون ، وانقر فوق متابعة.

Image تحدث بشكل طبيعي للتحقق من الميكروفون. إذا كانت تعمل ، ستضيء النقاط الزرقاء. انقر فوق اختبار الصوت للتحقق من مكبرات الصوت أو سماعات الرأس. لاختبار الاتصال ، انقر فوق إجراء مكالمة اختبار مجانيةيمكنك التحقق من كل هذه الأشياء من داخل تطبيق Skype لاحقًا في أي وقت.
-
تحقق لمعرفة ما إذا كان الفيديو الخاص بك يعمل ، وانقر فوق متابعة.
إذا لم يكن لديك كاميرا ويب متصلة ، يمكنك فقط النقر فوق متابعة.
-
انقر فوق موافق.

Image - تم إعداد حساب Skype الخاص بك وجاهز للاستخدام. لفتح Skype في المستقبل ، اكتب Skype في شريط بحث Windows وانقر على تطبيق Skype
طرق أخرى لإضافة أشخاص في Skype على Windows
وظيفة البحث هي أفضل طريقة لإضافة جهات اتصال جديدة في Skype ، لكنها لا تعمل إذا لم يكن لدى جهة الاتصال الخاصة بك حساب بالفعل على Skype. إذا كان الأمر كذلك ، فيمكنك النقر فوق Invite to Skypeلإرسال بريد إلكتروني أو رسالة SMS إلى جهة الاتصال الخاصة بك لتطلب منهم إنشاء حساب Skype. إذا فعلوا ذلك ، فيمكنك إضافتهم كجهة اتصال.
يمكنك أيضًا حفظ رقم هاتف مباشرة في جهات اتصال Skype الخاصة بك. يتيح لك هذا الاتصال بهذا الرقم باستخدام Skype ، ولكن لا يمكنك إرسال رسائل إليهم أو محادثة فيديو أو استخدام وظائف Skype الأخرى لأنه مجرد رقم هاتف.
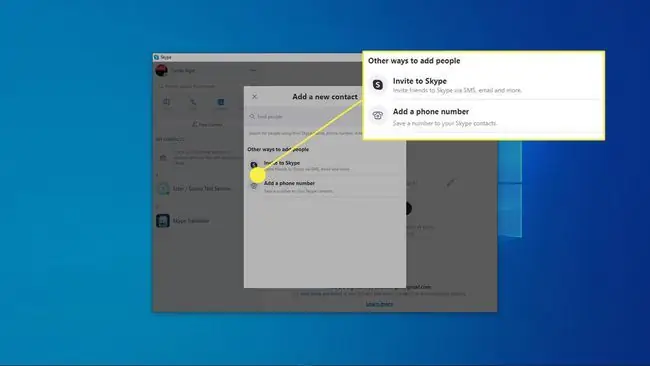
إعدادات Skype الأخرى المهمة
أنت جاهز لبدء الاتصال والدردشة في هذه المرحلة ، ولكن هناك بعض وظائف وخيارات Skype المهمة الأخرى التي يجب أن تكون على دراية بها. يمكنك أيضًا حذف حساب Skype الخاص بك في أي وقت إذا شعرت أنك لم تعد بحاجة إليه.
فيما يلي أهم ميزات Skype التي يمكنك الوصول إليها الآن بعد أن تم إعداد حسابك:
- Calling: يمكنك إجراء مكالمات مجانية من Skype إلى Skype باستخدام تطبيق Skype في أي مكان في العالم. بالنسبة لهذا النوع من المكالمات المجانية ، تحتاج أنت والشخص الذي تتصل به إلى امتلاك حسابات Skype وتطبيق Skype. لا يهم ما إذا كان لديهم التطبيق على Windows أو Mac أو جهاز محمول. كلها متوافقة.
- SkypeOut: يمكنك إجراء مكالمات ، مقابل رسوم ، إلى أي رقم هاتف ، في أي مكان في العالم ، باستخدام تطبيق Skype. هناك رسوم مرتبطة بهذا ، لكن الشخص الذي تتصل به لا يحتاج إلى سكايب ، فقط هاتف.
- دردشة الفيديو: يمكنك المشاركة في مكالمات الفيديو باستخدام كاميرا الويب مجانًا. يجب أن يكون لدى الأشخاص الذين تتصل بهم جميعًا حسابات Skype وتطبيق Skype. تتوفر مكالمات الفيديو الفردية والجماعية.
- المراسلة: يمكنك استخدام Skype لإرسال رسائل نصية ورسائل فورية داخل تطبيق Skype وإنشاء غرف دردشة لمستخدمي Skype متعددين لأغراض الترفيه أو الأعمال.
- مشاركة: يمكنك استخدام Skype لإرسال واستقبال الصور ومقاطع الفيديو وجميع أنواع الملفات الأخرى.






