إذا كنت من بين 20 مليون شخص اشتركوا في Apple Music ويمتلكون أيضًا Apple TV ، فلديك كل موسيقى العالم المتاحة لاستكشافها ، وكلها معبأة داخل جهاز التلفزيون الخاص بك. إليك كل ما تحتاج إلى تعلمه للاستفادة إلى أقصى حد من Apple Music على Apple TV.
الخط السفلي
Apple Music هي خدمة بث موسيقى قائمة على الاشتراك مع كتالوج يضم أكثر من 30 مليون مقطع صوتي. مقابل رسوم شهرية (تختلف حسب الدولة) ، يمكنك الوصول إلى كل تلك الموسيقى ، جنبًا إلى جنب مع محطة راديو Beats1 الشهيرة ، والتوصيات الموسيقية ، ومجموعات قوائم التشغيل المنسقة ، وخدمة الاتصال التي تركز على الفنان والمعجبين والمزيد. تتوفر الخدمة عبر كل جهاز من أجهزة Apple لأنظمة Android و Apple TV وبدعم محدود لنظام Windows.
Apple Music على Apple TV 4
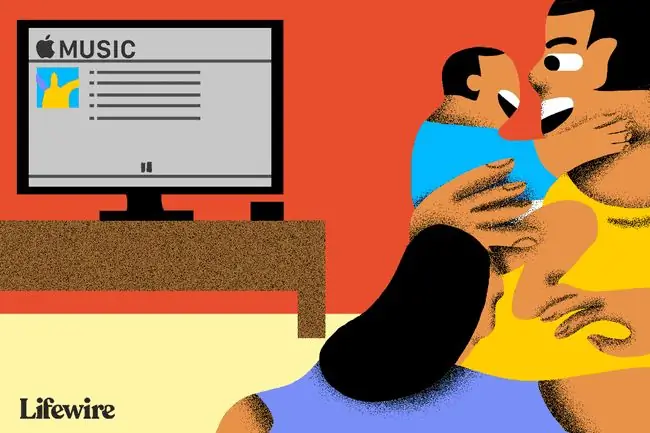
أحدث Apple TV من Apple يقدم تطبيق الموسيقى.
يتيح لك التطبيق الاستماع إلى جميع الموسيقى الخاصة بك من خلال iCloud Music Library في قسم My Music ، ويسمح لمشتركي Apple Music بالوصول إلى جميع المسارات المتاحة من خلال تلك الخدمة ، بما في ذلك محطات الراديو.
بمجرد الاشتراك في Apple Music ، يلزمك تسجيل الدخول إلى Apple TV الخاص بك باستخدام نفس معرف Apple المستخدم لحساب Apple Music الخاص بك في الإعدادات > الحسابات يمكنك بعد ذلك قم بتمكين الخدمة على Apple TV الخاص بك في Settings > Apps > Music، حيث يجب عليك تشغيل مكتبة موسيقى iCloud للوصول إلى جميع الموسيقى الخاصة بك على النظام.
مشاركة المنزل
للاستماع إلى مجموعات الموسيقى التي تمتلكها بالفعل والاحتفاظ بها على أجهزة Mac و iOS الموجودة في المنزل ، يلزمك إعداد ميزة المشاركة المنزلية.
على جهاز Mac: قم بتشغيل iTunes وقم بتسجيل الدخول باستخدام معرف Apple الخاص بك ، ثم انتقل إلى File > Home Sharingلتشغيل الميزة في.
على جهاز iOS: افتح الإعدادات > Music، ابحث عن مشاركة الصفحة الرئيسية وقم بتسجيل الدخول باستخدام معرف Apple وكلمة المرور.
على Apple TV: افتح الإعدادات > حسابات > مشاركة منزلية. (على أجهزة Apple TV القديمة ، تحتاج إلى الانتقال إلى Settings > Computers). قم بتشغيل مشاركة الصفحة الرئيسية وأدخل معرف Apple الخاص بك.
أقسام الموسيقى على Apple TV
قامت Apple بتحسين التنقل داخل Apple Music في عام 2016. واليوم ، يتم تقسيم خدمة Apple Music إلى ستة أقسام رئيسية:
- Library: الموسيقى التي تمتلكها بالفعل
- For You: توصيات موسيقية مخصصة وقوائم تشغيل والمزيد
- Browse: مقاطع فيديو بارزة للفنانين ، ومجموعات منسقة ، وقوائم تشغيل ، ومجموعات موسيقية جديدة ، وقوائم تشغيل منظمة بشكل تحريري ، والمزيد. يتم استضافة روابط إضافية للموسيقى الجديدة وقوائم التشغيل ومقاطع الفيديو وأهم المخططات والأنواع في قسم التصفح.
- Radio: Beats1 ومجموعة من قوائم تشغيل المحطات الآلية. إذا نظرت إلى الجزء العلوي من الشاشة ، فستجد قوائم فرعية إضافية تقودك إلى المحتوى المميز ، ويظهر Beats 1 ومجموعة مختارة من المحطات الافتراضية ، بما في ذلك التخطيط الآن والمزيد.
- Search: المكان المناسب للبحث عن مواد معينة ، سواء ضمن مجموعتك الخاصة أو عبر Apple Music.
- قيد التشغيل الآن: مهما كانت الموسيقى التي تشغلها الآن.
يمكنك التحكم في Apple Music باستخدام Siri Remote. على Apple TV ، يفهم Siri مجموعة من الأوامر ، بما في ذلك:
- "ابدأ محطة راديو بناءً على هذه الأغنية."
- "أضف هذا الألبوم إلى مكتبتي."
- "تشغيل هذه الأغنية مرة أخرى."
- "أضف" Burn The Witch "إلى مجموعة أغنيتي."
عند تشغيل الموسيقى من خلال تطبيق الموسيقى على Apple TV ، سيستمر تشغيلها في الخلفية أثناء التنقل إلى تطبيقات ومحتويات أخرى ، بما في ذلك أثناء تنشيط شاشات التوقف. يتوقف التشغيل تلقائيًا عند تشغيل تطبيق آخر على Apple TV.
قوائم التشغيل
لإنشاء قوائم تشغيل على Apple TV ، ما عليك سوى تشغيل المسار الذي ترغب في إضافته إلى قائمة التشغيل ، والنقر أثناء وجودك في شاشة Now Playing وتنقل جهاز التحكم عن بُعد الخاص بك وانقر فوق الزر دائرة صغيرة تظهر فوق صورة الأغنية ذات الصلة للوصول إلى قائمة المزيد.
ستجد هنا مجموعة من الخيارات ، بما في ذلك إضافة إلى قائمة التشغيل. حدد هذا وقم إما بإضافة المسار إلى قائمة موجودة أو إنشاء وتسمية قائمة جديدة. كرر هذه العملية لكل أغنية ترغب في إضافتها إلى قائمة التشغيل.
ما يمكنك فعله بالمسارات
هناك العديد من الأشياء التي يمكنك القيام بها عند تشغيل الموسيقى. للعثور على هذه الأوامر ، انقر فوق قسم "التشغيل الآن" وقم بالتمرير لتحديد العمل الفني للمسار الحالي. إذا كنت تستخدم قائمة تشغيل ، فمن المفترض أن تظهر المسارات السابقة والمستقبلية في عرض الرف الدائري. يمكنك إيقاف المسارات مؤقتًا أو النقر فوق المسار التالي في طريقة العرض هذه ، ولكن يصعب العثور على أفضل الأوامر.
مع المسار المحدد ، قم بالتمرير إلى أعلى الشاشة. يجب أن ترى نقطتين صغيرتين. ستقوم النقطة الموجودة على اليسار بتنزيل المسار الذي يتم تشغيله حاليًا إلى مجموعة Apple Music المحلية الخاصة بك ، بينما توفر النقطة اليمنى (عند النقر عليها) العديد من الأدوات الإضافية:
- اذهب إلى الألبوم: يأخذك إلى الألبوم الذي يحتوي على الأغنية الحالية.
- Go to Artist: يوجهك إلى صفحة معلومات الفنان ذات الصلة بالأغنية الحالية.
- Add to Library: يقوم بتنزيل المسار الحالي إلى مكتبة الموسيقى الخاصة بك
- أضف إلى قائمة التشغيل: يمكنك اختيار أي قائمة تشغيل لوضع المسار فيها باستخدام النافذة التالية.
- تشغيل التالي: سيتيح لك هذا اختيار مسار لمتابعة المسار الحالي.
- إنشاء محطة: إنشاء محطة راديو آلية بناءً على المسار الحالي.
- Love: اضغط على هذا الزر إذا كنت تحب الموسيقى التي يتم تشغيلها. يؤدي القيام بذلك إلى تحسين قدرة الموسيقى على فهم تفضيلاتك ،
- Dislike: اضغط على هذا الزر إذا كنت تكره شيئًا ما يتم تشغيله من أجل منع Apple Music من اقتراح مسارات مماثلة في المستقبل.
- Speakers: مفيد فقط إذا كان لديك أنظمة سماعات متعددة في مكانها ، يتيح لك هذا الزر اختيار مكبرات الصوت التي تريد استخدامها لتشغيل الموسيقى.
كيفية بث موسيقى Apple على طرازات Apple TV الأقدم
إذا كان لديك طراز أقدم من Apple TV ، فإن Apple Music غير مدعوم على الجهاز ولن تجد تطبيقًا له. يمكنك دفق مجموعات الموسيقى الموجودة على أجهزة Apple الأخرى في منزلك باستخدام ميزة المشاركة المنزلية ، ولكن إذا كنت ترغب في الاستماع إلى مسارات Apple Music ، فأنت بحاجة إلى دفقها إلى جهاز التلفزيون الخاص بك من جهاز Apple آخر باستخدام AirPlay. لن تتمكن من استخدام Siri Remote للتحكم في تشغيل الموسيقى ، والذي يجب عليك إدارته مباشرةً على الجهاز الذي تقوم ببث المحتوى منه.
إليك كيفية بث محتوى AirPlay من جهاز iOS:
اسحب لأعلى من أسفل شاشة جهاز iOS لفتح مركز التحكم ، وحدد موقع زر AirPlay في أسفل يمين مركز التحكم ، واختر AirPlay music من ذلك الجهاز من خلال Apple TV الصحيح.






