من المهم تحديث Skype بانتظام حتى تتمكن من الوصول إلى أحدث الميزات وترقيات الأمان. فيما يلي بعض النصائح حول تحديث Skype لنظام التشغيل Mac و Windows و iPhone و Android.
تنطبق الإرشادات الواردة في هذه المقالة على إصدار Skype 8.57.0.116.
كيفية تحديث Skype على Mac
يعد تحديث Skype على جهاز كمبيوتر Mac أمرًا سهلاً. إليك كيفية إجراء تحديث Skype على أحدث إصدارات macOS.
-
قم بتشغيل تطبيق Skype.

Image -
حدد Skypeمن شريط قوائم Mac.

Image -
حدد تحقق من وجود تحديثات.

Image - سيقوم البرنامج بتنبيهك في حالة توفر تحديث. حدد Downloadلبدء عملية التحديث.
في حالة عدم توفر أي تحديث ، سترى رسالة تقول أنت تستخدم أحدث إصدار من Skype.
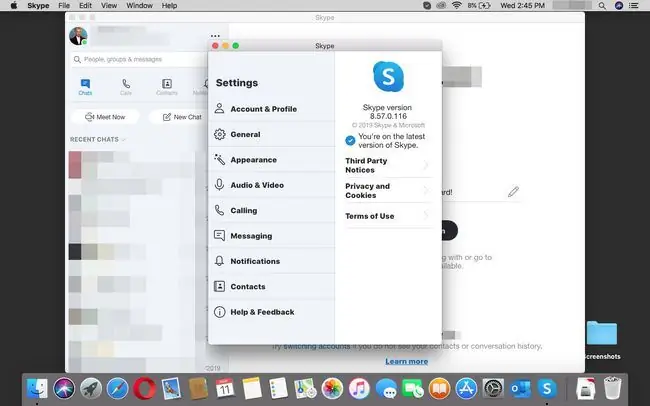
كيفية تحديث Skype على Windows
تتطابق العملية تقريبًا مع Skype لنظام التشغيل Windows ، باستثناء الفرق في شريط القائمة والزر المستخدم بالضبط. إليك كيف تفعل ذلك:
- قم بتشغيل تطبيق Skype.
-
في الجزء العلوي الأيسر ، بجوار صورة ملفك الشخصي ، حدد 3 النقاط العمودية(المزيد).

Image -
حدد المساعدة والتعليقات.

Image -
سيقوم البرنامج بتنبيهك في حالة توفر تحديث. حدد Downloadلبدء عملية التحديث.

Image
في حالة عدم توفر أي تحديث ، سترى رسالة تقول أنت تستخدم أحدث إصدار من Skype.
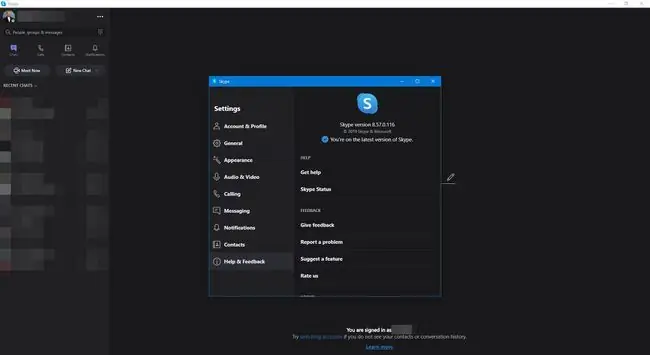
كيفية تحديث Skype على iPhone
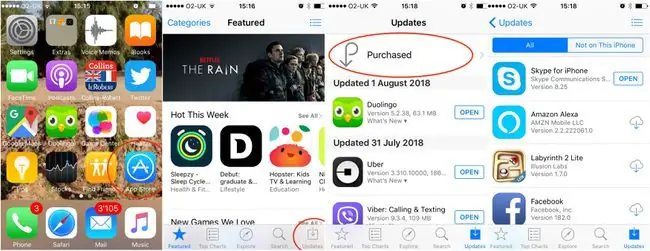
لتحديث Skype على جهاز iPhone الخاص بك ، عليك القيام بما يلي:
- افتح تطبيق Apple App Storeapp.
- اضغط على Updates(في الزاوية السفلية اليسرى من الشاشة).
- قم بالتمرير لأسفل للتحقق مما إذا كان تحديث متاحًا لـ Skype.
-
إذا كان هناك تحديث متاح ، فانقر فوق UPDATE.
يمكنك أيضًا التحقق مما إذا كان لديك أحدث إصدار من Skype عن طريق فتح التطبيق.
- قم بتشغيل تطبيق Skype.
- اضغط على صورة ملفك الشخصي في الجزء العلوي من الشاشة.
- قم بالتمرير لأسفل وانقر فوق حوللمعرفة إصدار Skype الذي لديك.
كيفية تحديث Skype على Android
عملية إجراء تحديث Skype على Android مشابهة لـ iPhone.
- افتح تطبيق Google Play Storeapp.
- حدد المزيد(هامبرغر) على الجانب الأيسر من الشاشة.
-
حدد تطبيقاتي وألعابي.

Image - يجب تحديد التحديثات. إذا كان لدى Skype تحديث ، فيجب أن تراه في هذه القائمة. إذا لم يكن الأمر كذلك ، قم بالتمرير لأسفل حتى تجد Skype ، أو حدد Installedلرؤية جميع التطبيقات المثبتة على جهاز Android الخاص بك.
-
حدد تحديث.
إذا كنت لا ترى خيار التحديث ، فهذا يعني أن لديك بالفعل أحدث إصدار من Skype.
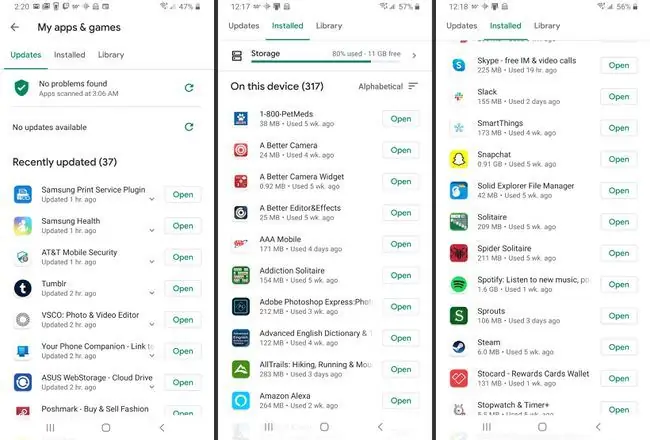
كيفية تشغيل التحديثات التلقائية في Skype لنظام macOS
سيقوم Skype بتحديث برنامجك تلقائيًا ما لم تقم بالتغيير إلى التحديثات اليدوية في إعداداته.
إليك كيفية إيقاف تشغيل تحديثات Skype التلقائية لنظام التشغيل Mac أو إيقاف تشغيلها:
-
Launch تفضيلات النظام.

Image -
فتح متجر التطبيقاتالإعدادات.

Image -
قم بإلغاء تحديد الخيار تثبيت تحديثات التطبيق. تحقق من هذا مرة أخرى لإعادة تشغيل التحديثات التلقائية.
يؤدي القيام بذلك إلى إلغاء تنشيط التحديثات التلقائية لجميع التطبيقات على جهاز Mac الخاص بك ، لذلك فهي ليست فكرة جيدة حقًا ما لم تكن ، لأي سبب من الأسباب ، لا تحب تحديث Skype تلقائيًا.
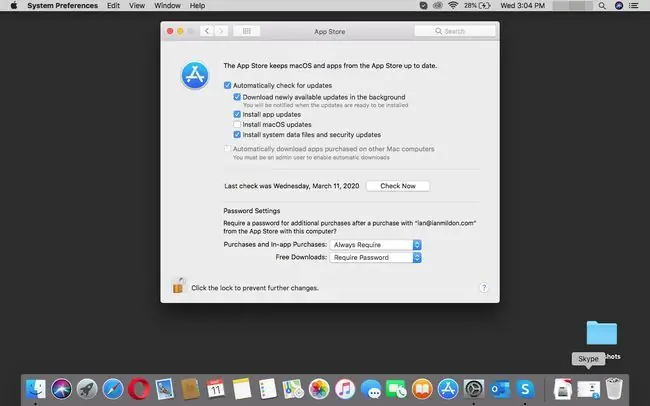
كيفية تشغيل التحديثات التلقائية في Skype لنظام التشغيل Windows 10
يحتوي Windows 10 على طريقتين لتعطيل التحديثات التلقائية.
تعمل هذه العملية على تعطيل تشغيل التحديثات التلقائية ، والتي تتضمن تصحيحات الأمان. استخدم هذا الخيار بحذر.






