عندما تغطي البيانات الموجودة في ورقة عمل Excel مئات الأعمدة وعشرات الصفوف ، استخدم الدالة HLOOKUP للعثور على قيمة محددة في عمود محدد.
تنطبق الإرشادات الواردة في هذه المقالة على Excel لـ Microsoft 365 و Excel 2019 و Excel 2016 و Excel 2013.
كيف تعمل وظيفة HLOOKUP
وظيفة HLOOKUP هي نوع من وظيفة البحث. تبحث هذه الوظيفة عن معلومات محددة في ورقة عمل عن طريق البحث أولاً عن القيمة المحددة في تسميات الأعمدة والبحث في هذا العمود عن القيمة المقابلة.
تعد وظيفة HLOOKUP هي الأنسب لأوراق العمل التي تحتوي على كميات كبيرة من البيانات. يستخدم هذا المثال ورقة عمل بسيطة لإظهار كيفية عمل وظيفة HLOOKUP.
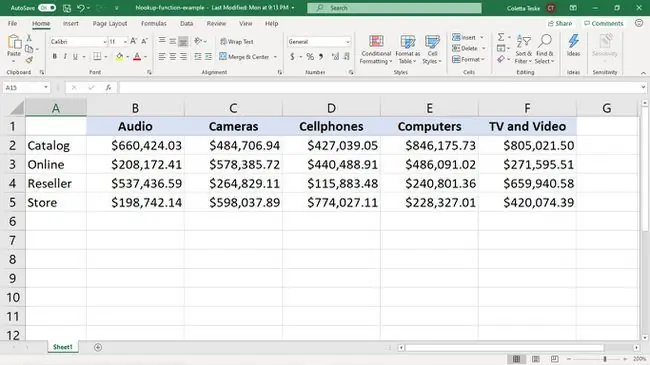
في ورقة العمل هذه ، يتتبع بائع التجزئة المبيعات حسب المنتج والقناة التي يُباع فيها كل منتج. بدلاً من البحث في ورقة العمل للعثور على المبيعات عبر الإنترنت للكاميرات ، على سبيل المثال ، يمكن لوظيفة HLOOKUP تنفيذ المهمة.
تركيب دالة HLOOKUP
بناء جملة وظيفة HLOOKUP هو:
HLOOKUP (lookup_value ، table_array ، row_index_num ، range_lookup)
إليك ما تفعله كل وسيطة في دالة HLOOKUP:
- lookup_value(مطلوب): العمود المراد البحث فيه. تبحث الدالة HLOOKUP في الصف الأول للعثور على هذه القيمة. يمكن أن تكون هذه الوسيطة مرجع خلية أو تسمية عمود.
- table_array(مطلوب): الجدول المراد البحث فيه عن البيانات المحددة. يمكن أن يكون هذا مرجعًا إلى نطاق أو اسم نطاق.
- row_index_num(مطلوب): رقم الصف الذي سيرجع منه Excel البيانات.
- range_lookup(اختياري): تخبر هذه الوسيطة وظيفة HLOOKUP بما يجب فعله إذا لم تجد تطابقًا تامًا. قيم الوسيطة هي TRUE و FALSE.
- إذا كانت القيمة TRUE وتم فرز بيانات الجدول من الأصغر إلى الأكبر ، تُرجع HLOOKUP أكبر قيمة أصغر من وسيطة lookup_value.
- إذا كانت القيمة إذا كانت FALSE ، فإن الدالة HLOOKUP ترجع خطأ إذا لم يتم العثور على تطابق تام.
كيفية استخدام HLOOKUP في Excel
يستخدم هذا المثال وظيفة HLOOKUP للعثور على مبيعات الكاميرات عبر الإنترنت. إليك كيفية إدخال الصيغة في ورقة عمل:
- أدخل بيانات ورقة العمل ، ثم نظم أسماء الأعمدة بترتيب تصاعدي.
-
حدد الخلية التي ستعرض نتيجة وظيفة HLOOKUP.

Image -
حدد الصيغ> بحث ومرجع> HLOOKUP.

Image - في مربع الحوار Function Arguments ، ضع المؤشر في مربع النص Lookup_value.
-
في ورقة العمل ، حدد الخلية التي تحتوي على القيمة التي تريد البحث عنها في الصف العلوي من البيانات.

Image استخدم مرجع خلية إذا كنت تريد البحث عن قيم مختلفة. للبحث عن قيمة مختلفة ، أدخل اسمًا مختلفًا في الخلية.
- في مربع الحوار وسيطات الوظيفة ، ضع المؤشر في مربع النص Table_array.
-
في ورقة العمل ، حدد البيانات التي تريد البحث عنها. في هذا المثال ، تم تحديد مجموعة البيانات بأكملها.

Image -
في مربع الحوار Function Arguments ، ضع المؤشر في مربع النص Row_index_numوأدخل رقم الصف الذي يحتوي على النتيجة التي تريدها
هذا ليس رقم الصف الذي يظهر في ورقة عمل Excel. هذا الرقم هو الصف في الصفيف المحدد.
-
حدد موافق.

Image -
تبحث الدالة HLOOKUP في الصف الأول للعثور على lookup_value ، ثم تبحث في هذا العمود للعثور على القيمة المحددة. تظهر القيمة في الخلية المحددة.

Image
كيفية استخدام أحرف البدل مع HLOOKUP
عندما لا تعرف النص الدقيق أو اسم العمود الذي تريده ، استخدم حرف بدل مع HLOOKUP. هذه هي أحرف البدل التي يمكنك استخدامها في Excel لإجراء بحث نصي:
- Asterisk(): استخدمها للإشارة إلى أن حرفًا واحدًا على الأقل مفقود من مصطلح البحث. على سبيل المثال ، عند البحث عن منتج ولست متأكدًا مما إذا كان الاسم هو الكاميرا أو الكاميرات أو الكاميرا والفيديو ، أدخل Camera.
- علامة الاستفهام( ؟): تُستخدم للإشارة إلى أن حرفًا واحدًا فقط مفقود من مصطلح البحث. على سبيل المثال ، عند البحث عن عميل ولست متأكدًا مما إذا كان الاسم هو Petersen أو Peterson ، أدخل Peters؟ n.
أضف أكبر قدر ممكن من المعلومات للبحث عن أحرف البدل. يُرجع Excel تطابقًا واحدًا فقط ولا يشير إلى ما إذا كان هناك العديد من التطابقات.






