قد تواجه خللًا حيث لا تستجيب Alexa ، أو لا يتم تنفيذ الأوامر بشكل صحيح. قد يفقد جهاز Echo الاتصال أيضًا بالأجهزة الأخرى المرتبطة أو شبكة Wi-Fi الخاصة بك. إذا واجهت مثل هذه المشكلات ، فقد ترغب في إعادة ضبط Alexa و Echo إلى إعدادات المصنع الأصلية على أمل أن يؤدي ذلك إلى حل المشكلة.
إعادة التشغيل مقابل إعادة التعيين
قبل التفكير في إعادة ضبط المصنع ، حاول إعادة التشغيل. قد يؤدي ذلك إلى استعادة الوظائف دون مسح إعداداتك. لإعادة تشغيل أي جهاز Echo ، افصل سلك الطاقة ، وانتظر عدة دقائق ، ثم أعد توصيله. سيتم تشغيل Echo ويصبح نشطًا في غضون بضع دقائق.
إذا كانت خدمة الموسيقى لا تستجيب بشكل صحيح لـ Alexa ، فقد يكون هناك شيء من نهايتها. حاول تكرار الأمر الخاص بك لمعرفة ما إذا كان سيعود إلى طبيعته.
إذا لم يفلح ذلك وتحتاج إلى إعادة ضبط Alexa ، فسيتم إرجاع الإعدادات إلى إعدادات المصنع الافتراضية وسيتعين عليك متابعة إجراء الإعداد الأولي (التسجيل ، وإعادة الاتصال بشبكة Wi-Fi ، وما إلى ذلك). قد يختلف إجراء إعادة الضبط وفقًا لطراز Echo.
كيفية إعادة التعيين باستخدام تطبيق Alexa
خطوات إعادة التعيين هي نفسها لنظامي التشغيل iOS و Android. Android موضح أدناه.
-
افتح تطبيق Alexa ، ثم اضغط على أيقونة Devicesفي الركن الأيمن السفلي.

Image -
في صفحة الأجهزة ، انقر فوق Echo & Alexa، ثم اختر الجهاز المراد إعادة تعيينه.

Image -
في إعدادات الجهاز ، قم بالتمرير لأسفل وانقر فوق إعادة ضبط المصنع. أكمل أو ألغي حسب الرغبة.

Image
كيفية إعادة تعيين Alexa مباشرة على الجهاز
إذا لم يكن لديك التطبيق في متناول يدك ، فيمكنك أيضًا إعادة تعيين أجهزة Alexa مباشرة من الجهاز. في معظم الحالات ، يكون الضغط على زر بسيطًا ، أو الضغط على مجموعة من الأزرار في نفس الوقت ، على الرغم من أنه في أجهزة الجيل الأقدم ، قد تحتاج إلى استخدام مشبك ورق للضغط على زر إعادة الضبط.
كيفية إعادة تعيين Amazon Echo Show و Echo Spot
يمكنك إعادة تعيين Amazon Echo Show أو Spot باستخدام عناصر التحكم في الشاشة التي تعمل باللمس.
-
قل ، " Alexa ، انتقل إلى الإعدادات ،" أو ، على شاشة Echo Show الرئيسية ، اسحب لأسفل للكشف عن شريط الإعدادات ، ثم انقر فوق الإعدادات.

Image على الرغم من أنه يمكنك استخدام أمر صوتي للوصول إلى شاشة الإعدادات ، فإن الخطوات المتبقية تتطلب شاشة تعمل باللمس.
-
في الإعدادات ، اسحب لأسفل إذا لزم الأمر ، ثم انقر فوق خيارات الجهاز.

Image -
في خيارات الجهاز ، اسحب لأسفل وانقر فوق إعادة التعيين إلى إعدادات المصنع الافتراضية.

Image -
في شاشة إعادة التعيين إلى إعدادات المصنع الافتراضية، قد يكون لديك خياران. اختر الخيار الذي سيعمل بشكل أفضل بالنسبة لك. إما إعادة التعيين إلى إعدادات المصنع الافتراضية ، أو إعادة التعيين إلى إعدادات المصنع الافتراضية والحفاظ على اتصالات المنزل الذكي.

Image إذا كنت تقدم برنامج Echo Show أو تبيعه لشخص آخر لاستخدامه في موقع مختلف ، فانقر فوق إعادة التعيين إلى إعدادات المصنع الافتراضية.
كيفية إعادة تعيين صدى قياسي
قد تبدو إعادة تعيين جهاز Echo القياسي أكثر تعقيدًا من إعادة تعيين عرض Echo ، لكنها في الحقيقة ليست صعبة.
- First Generation Echo: استخدم مشبك ورق للضغط مع الاستمرار على زر Reset. انتظر حتى تتحول حلقة الضوء من اللون البرتقالي إلى الأزرق ثم تعود إلى اللون البرتقالي. إنه الآن جاهز للإعداد.
- Second Generation Echo: اضغط مع الاستمرار على أزرار Microphone off و خفض مستوى الصوتفي نفس الوقت. انتظر حتى تتحول حلقة الضوء إلى اللون البرتقالي ، ثم الأزرق ، ثم البرتقالي. إنه الآن في وضع الإعداد.
- Third Generation Echo: اضغط مع الاستمرار على الزر Actionلمدة 25 ثانية. ستظهر حلقة الضوء باللون البرتقالي ، ثم تنطفئ. ثم يظهر باللون الأزرق ثم البرتقالي. عاد الآن إلى وضع الإعداد.
كيفية إعادة تعيين Echo Plus
يشبه Amazon Echo Plus نظام Echo القياسي ، ولكن مع بعض الميزات الإضافية. ومع ذلك ، تظل عملية إعادة التعيين متشابهة جدًا:
- First Generation Echo Plus: استخدم مشبك ورق للضغط على زر Resetفي الجزء السفلي من الوحدة وحرره. انتظر حتى تنطفئ حلقة الضوء ، ثم عد إلى اللون البرتقالي.
- Second Generation Echo Plus: اضغط مع الاستمرار على الزر Action(20 ثانية). ستضيء الحلقة المضيئة باللون البرتقالي ، وتنطفئ ، ثم تعود من الأزرق إلى البرتقالي. إنه الآن جاهز للإعداد.
كيفية إعادة تعيين نقطة صدى
إن Echo Dot هو نسخة أصغر من جهاز Amazon Echo. من السهل أيضًا إعادة تعيين هذا الجهاز.
- First Generation Echo Dot: استخدم مشبك ورق للضغط مع الاستمرار على الزر resetالموجود في الجزء السفلي من Echo Dot. انتظر حتى تنطفئ حلقة الضوء. سيضيء بعد ذلك باللون البرتقالي ، ثم الأزرق ، ثم البرتقالي مرة أخرى. تم إعداده الآن جاهز.
- Second Generation Echo Dot: اضغط مع الاستمرار على أزرار Microphone off و خفض مستوى الصوتفي نفس الوقت. بعد حوالي 20 ثانية ، ستتحول الحلقة الضوئية إلى اللون البرتقالي ويدخل Dot في وضع الإعداد.
- Third Generation Echo Dot: اضغط مع الاستمرار على زر Action. انتظر لمدة 25 ثانية ، أثناء وجود حلقة الضوء سوف تتحول إلى اللون البرتقالي ، ثم الأزرق ، ثم البرتقالي مرة أخرى - لقد عادت إلى وضع الإعداد.
كيفية إعادة تعيين Echo Studio
إن Echo Studio هو جهاز Echo آخر مشابه لأشقائه ، ويعمل بنفس الطريقة إلى حد كبير. كما هو الحال مع الآخرين ، تعد إعادة ضبط الجهاز مهمة سهلة.
اضغط مع الاستمرار على زر خفض مستوى الصوت و إيقاف تشغيل الميكروفونفي الجزء العلوي من Echo Studio لمدة 20 ثانية. سيتم إيقاف تشغيل حلقة الضوء ثم تشغيلها مرة أخرى. عندما يعود ، يتم إعادة تعيين Echo Studio.
كيفية إعادة تعيين إدخال صدى
لإعادة ضبط إدخال صدى ، اضغط مع الاستمرار على زر actionلمدة 25 ثانية.
كيفية إعادة تعيين فرعي صدى
يكمل Echo Sub المرتبط بـ Echo Plus أو Echo Studio تشغيل الموسيقى من خلال التأكيد على الترددات المنخفضة.
إذا أصبح Echo Sub غير مستجيب ، فقم بإعادة تعيينه بالضغط مع الاستمرار على زر Echo Sub's Action الموجود أعلى اتصال الطاقة مباشرة لمدة 25 ثانية.
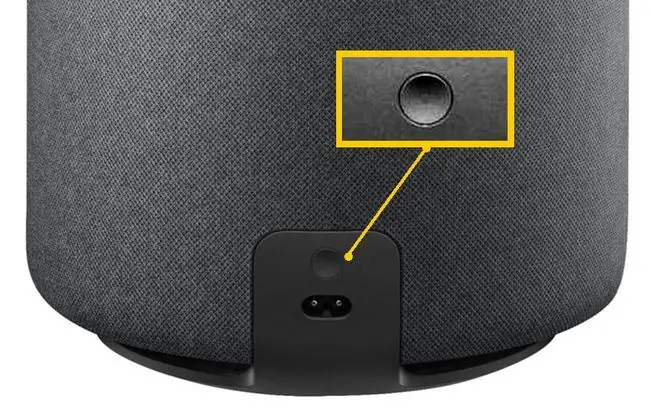
خيار إلغاء التسجيل
إذا كنت تبيع جهاز Echo الخاص بك أو تمنحه لمستخدم جديد في موقع آخر ، فإن إلغاء التسجيل من حساب Amazon الخاص بك يفعل نفس الشيء مثل إعادة التعيين. يمكنك القيام بذلك عبر تطبيق Alexa أو من خلال إعدادات حساب Amazon على موقع Amazon.
إلغاء التسجيل باستخدام تطبيق Alexa
إذا كان خيار إلغاء التسجيل متاحًا لـ Echo على تطبيق Alexa ، فاتبع نفس الخطوات لإعادة التعيين ، ولكن اختر إلغاء التسجيلبدلاً من ذلك.
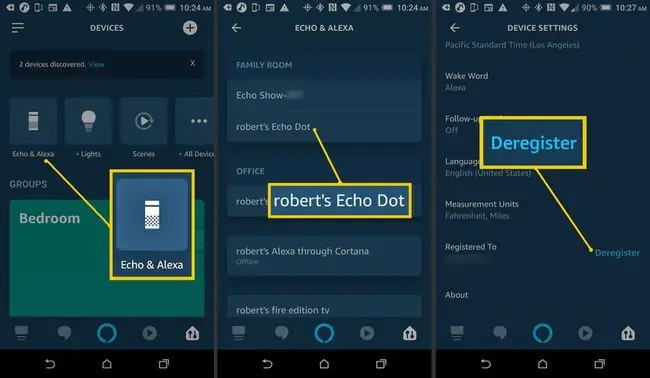
إلغاء التسجيل من Amazon.com
إليك كيفية إلغاء تسجيل صدى من حساب Amazon الخاص بك على Amazon.com:
-
سجّل الدخول إلى حساب Amazon الخاص بك وحدد أجهزتك والمحتوى(يمكنك استخدام واحدة من مطالبتين).

Image -
في الخدمات الرقمية ودعم الأجهزة ، حدد إدارة الأجهزة.

Image -
في صفحة إدارة الأجهزة ، ستكون هناك قائمة بالأجهزة المسجلة في حسابك.

Image -
اختر جهازًا وحدد إلغاء التسجيل. اتبع أي مطالبات إضافية.

Image لإلغاء تسجيل عدة صدى ، حددها مرة واحدة في كل مرة واتبع إجراء إلغاء التسجيل.






