تنظيم صندوق الوارد الخاص بك وتصنيف رسائل البريد الإلكتروني الخاصة بك. تجعل الفئات العثور على رسائل البريد الإلكتروني أسهل. على سبيل المثال ، قم بإعداد فئات للبريد الإلكتروني الذي يحتوي على كلمات معينة في سطر الموضوع أو مستلمين محددين في سطر "نسخة". بعد ذلك ، قم بأتمتة الفئات عن طريق إنشاء قاعدة بحيث يقوم Outlook.com بتطبيق الفئة المطلوبة عند تسليم الرسالة إلى صندوق الوارد الخاص بك.
تنطبق الإرشادات الواردة في هذه المقالة على Outlook 2019 و 2016 و 2013 و 2010 ؛ Outlook لـ Microsoft 365 ؛ و Outlook.com.
تطبيق الفئات تلقائيًا باستخدام القواعد في Outlook.com
لإعداد عامل تصفية في Outlook.com لإضافة فئات تلقائيًا إلى الرسائل الواردة تلقائيًا:
- انتقل إلى Outlook.com وقم بتسجيل الدخول إلى حسابك.
-
انتقل إلى الإعدادات وحدد عرض جميع إعدادات Outlook.

Image - في مربع الحوار الإعدادات ، حدد Mail> Rules.
-
حدد أضف قاعدة جديدة.

Image - في مربع النص اسم القاعدة، أدخل اسمًا للقاعدة.
-
حدد إضافة شرط سهم القائمة المنسدلة واختر الشرط الذي تريد استخدامه لتعيين فئة. على سبيل المثال ، لتصنيف البريد الإلكتروني المحدد على أنه مهم ، اختر الأهمية وحدد الخيار High.
-
حدد إضافة إجراء سهم القائمة المنسدلة ، اختر تصنيف، ثم حدد الفئة التي تريد تعيينها لها.

Image - حدد حفظلحفظ القاعدة.
- تتم إضافة القاعدة الجديدة إلى مربع حوار إعدادات القواعد ويتم تعيين رسائل البريد الإلكتروني الواردة التي تطابق معايير القاعدة للفئة.
إزالة قاعدة Outlook. Com موجودة
إذا كنت تريد إزالة أي من قواعد الفئات التي أنشأتها ، فانتقل إلى قائمة القواعد (الإعدادات> Mail> القواعد) وحدد حذف القاعدة(رمز سلة المهملات) لإزالة القاعدة من القائمة.
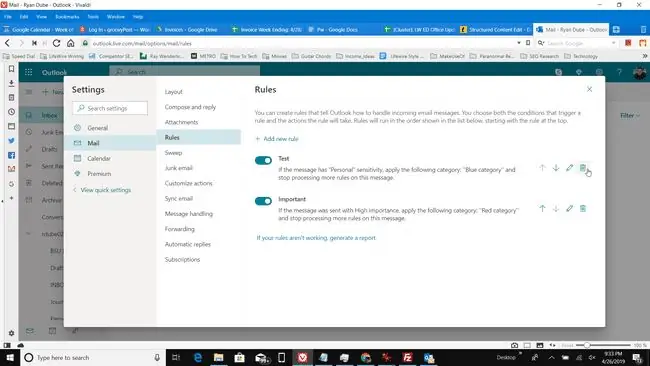
تطبيق الفئات تلقائيًا باستخدام القواعد باستخدام تطبيق Outlook Desktop
يمكنك أيضًا إضافة فئات تلقائيًا إلى رسائل البريد الإلكتروني الواردة في تطبيق Outlook لسطح المكتب.
- افتح تطبيق Outlook لسطح المكتب وانتقل إلى علامة التبويب الصفحة الرئيسية.
-
حدد القواعد> إنشاء القاعدة.

Image -
في مربع الحوار إنشاء القاعدة ، حدد خيارات متقدمة.

Image -
في معالج القواعد ، اختر الحالة التي تريد استخدامها لإضافة فئة تلقائيًا إلى البريد الإلكتروني الوارد ، ثم حدد التالي

Image - حدد قم بتعيينه إلى خانة الاختيار.
- حدد الرابط الأزرق فئة.
-
في مربع الحوار Color Categories، حدد الفئة التي تريد تعيينها للبريد الإلكتروني الوارد.

Image لتخصيص فئة ، حدد إعادة تسميةوأدخل اسمًا مختلفًا للفئة.
- حدد OK لإغلاق فئات الألوانمربع الحوار.
- في معالج القواعد ، حدد إنهاءلإنشاء القاعدة.
إزالة القواعد على Outlook Desktop
للاطلاع على قائمة القواعد التي أنشأتها ، انتقل إلى علامة التبويب الصفحة الرئيسية وحدد القواعد> إدارة القواعد & تنبيهات. استخدم مربع الحوار "القواعد والتنبيهات" لإدارة القواعد التي أنشأتها. لحذف قاعدة ، اختر القاعدة وحدد Delete.






