يعد تطبيق Spotify لنظام iOS بديلاً رائعًا لموسيقى Apple لتدفق المحتوى إلى جهاز iPhone أو iPad أو iPod Touch. ربما تكون قد استخدمته لفترة من الوقت الآن ، لكن هل تحصل على أقصى استفادة منه؟
تطبيق Spotify لنظام iOS
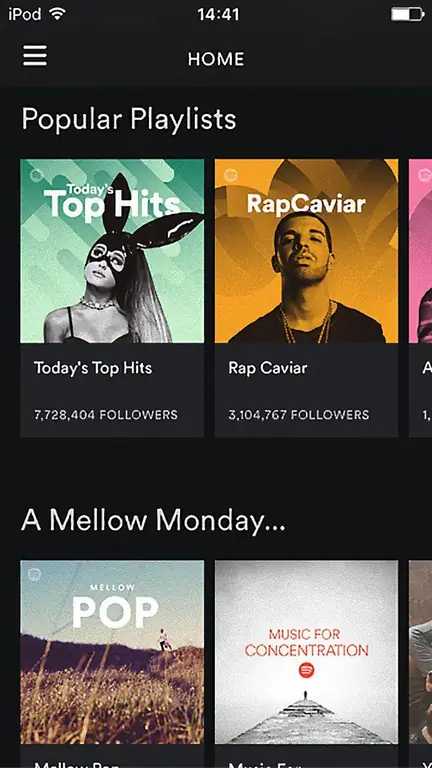
مثل جميع التطبيقات ، تعمل Spotify باستمرار على تطوير تطبيق iOS الخاص بها وطرح إصدارات جديدة بها إصلاحات للأخطاء وميزات جديدة قد لا تكون على دراية بها. بعد كل شيء ، من يقرأ ملاحظات الإصدار في كل مرة يتم فيها إصدار إصدار جديد؟
لمساعدتك في الحصول على أقصى استفادة من استخدام تطبيق iOS Spotify ، ألق نظرة على هذه المقالة التي تمنحك النصائح والحيل - يمكن أن يوفر لك أحدها الكثير من المال.
وفر المال على Spotify Premium
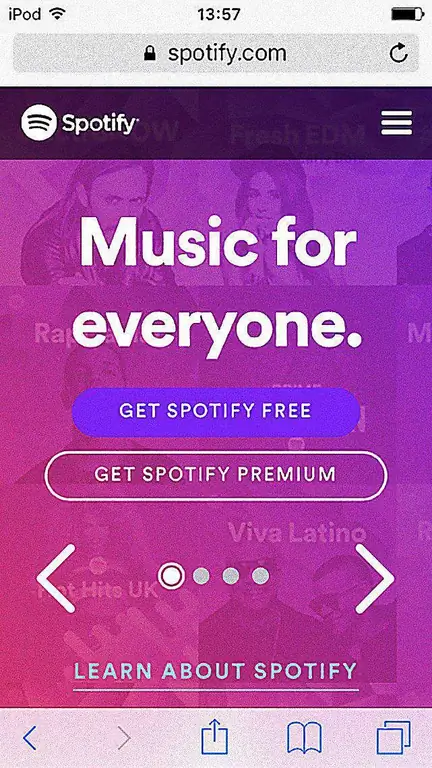
إذا قمت بتنزيل تطبيق iOS Spotify واستخدمت الحساب المجاني المدعوم بالإعلانات لفترة من الوقت ، فربما تكون قد فكرت في الترقية إلى اشتراك Spotify Premium. يمكنك القيام بذلك عبر التطبيق وهو وسيلة سهلة للدفع شهريًا باستخدام معرف Apple الخاص بك.
لكن ، هل تعلم أنها تعمل أكثر تكلفة بهذه الطريقة؟
ستغفر لأنك اعتقدت أن Apple لن تتقاضى رسومًا مقابل هذا الامتياز ، لكنها تفعل ذلك. سوف ينتهي بك الأمر إلى دفع أكثر قليلاً مما تحتاج إليه.
بدلاً من اختيار الدفع شهريًا عبر متجر تطبيقات Apple ، من الأفضل بكثير الابتعاد تمامًا عن نظامهم البيئي تمامًا والاشتراك عبر الويب.
للقيام بهذا:
- انتقل إلى موقع Spotify الإلكتروني باستخدام متصفح Safari بجهاز iOS الخاص بك.
- اضغط على رمز قائمة برغر بالقرب من الزاوية اليمنى العليا من الشاشة واختر تسجيل الدخول.
- سجّل الدخول إلى حسابك باستخدام إما Facebook أو اكتب اسم المستخدم / كلمة المرور ثم انقر فوق تسجيل الدخول.
- قم بالتمرير لأسفل إلى قسم الاشتراك واضغط على Get Premium. بالمناسبة ، إذا كنت بحاجة إلى Spotify لأكثر من نفسك ، فإن الأمر يستحق النظر إلى خيار العائلة.
- في الشاشة التالية ، قم بالتمرير لأسفل حتى ترى طرق الدفع. النقر على أيقونة … (ثلاث نقاط)يمنحك قائمة بطرق الدفع للاختيار من بينها.
- بمجرد إدخال معلومات الدفع الخاصة بك ، انقر فوق ابدأ حسابي على Spotify Premium.
إذا كان لديك برنامج سطح مكتب Spotify مثبتًا على جهاز الكمبيوتر الخاص بك ، فيمكنك أيضًا الحصول على قسط باستخدام هذا المسار أيضًا. لا يزال يوجهك إلى موقع Spotify على الويب ، لكن على الأقل لن تدفع أكثر من الاحتمالات عبر متجر تطبيقات Apple.
إعدادات تشغيل القرص لتحسين جودة الموسيقى
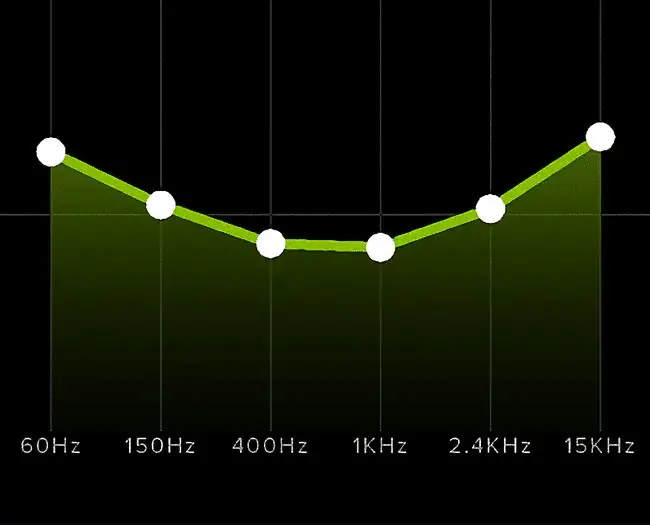
يحتوي تطبيق iOS Spotify على عدد قليل من الإعدادات التي يمكن تعديلها من أجل تحسين جودة الموسيقى التي تبثها.
مخفي في قائمة الإعدادات العديد من الخيارات لتحسين تشغيل الصوت. يتضمن ذلك خيارات لتحسين الصوت عند البث وأيضًا عند استخدام وضع عدم الاتصال في Spotify لتنزيل الأغاني على جهازك - وهو مفيد عندما لا يمكنك البث عبر الإنترنت.
مثل معظم المستخدمين ، من المحتمل أنك لم تلمس هذه الخيارات مطلقًا وبالتالي يتم تركهم في إعداداتهم الافتراضية. هذا جيد للاستماع العام ، ولكن يمكنك تحسينها بشكل أكبر لزيادة جودة الصوت.
تحسين جودة الصوت للبث والتنزيل
- أول شيء تفعله هو النقر على قائمة برغر أيقونة (3 أشرطة أفقية) بالقرب من الركن العلوي الأيسر من الشاشة. اختر القائمة الفرعية Settings والتي يتم تمثيلها بواسطة صورة من الترس.
- الإعداد الأول للقرص هو البث ، لذا انقر فوق جودة البث.
- لتعديل جودة الصوت التي يتم دفق الأغاني بها إلى جهاز iOS الخاص بك ، حدد موقع قسم جودة البث.
- سترى أنه تم ضبط الإعداد الافتراضي على تلقائي. يعد هذا جيدًا للاستخدام إذا كان جهاز iPhone الخاص بك يحتوي على حد للبيانات ، ولكن يمكنك الحصول على جودة أفضل عن طريق تغييره إلى إعداد أعلى. افتراضيًا ، يتم بث الموسيقى بمعدل بت 96 كيلوبت في الثانية. ومع ذلك ، هناك وضعان أعلى يستحقان الاستخدام إذا لم تكن بحاجة إلى مراقبة حدود بيانات مشغل شبكة الجوال. سيؤدي النقر على High إلى الحصول على 160 كيلوبت في الثانية ، بينما سيوفر لك Extreme320 كيلوبت في الثانية كحد أقصى. بالمناسبة ، هذا الإعداد العلوي متاح فقط في حالة دفع اشتراك Spotify Premium.
- بالإضافة إلى تحسين جودة الصوت للتدفقات ، يمكنك أيضًا الحصول على تنزيلات أفضل للأغاني عند استخدام وضع عدم الاتصال في Spotify. للقيام بذلك ، انقر فوق High أو Extremeفي قسم جودة التنزيل.فقط ضع في اعتبارك أنه في حالة استخدام إعداد Extreme ، ستتم أيضًا زيادة أوقات التنزيل وسيتم استخدام المزيد من مساحة تخزين جهاز iOS الخاص بك.
- عندما تقوم بتعديل هذين الإعدادين ، يمكنك العودة إلى قائمة الإعدادات الرئيسية من خلال النقر على السهم الخلفيفي الزاوية العلوية اليسرى من الشاشة.
ضبط الصوت باستخدام المعادل
إحدى الميزات الرائعة في تطبيق iOS Spotify التي يمكنها تحسين جودة الصوت على الفور هي Equalizer (EQ). لتبدأ ، تأتي أداة EQ مع أكثر من 20 إعدادًا مسبقًا. تغطي هذه ملفات تعريف EQ الشائعة مثل تحسين / تقليل الجهير وأنواع الموسيقى المختلفة.
يمكنك أيضًا إنشاء ملف تعريف EQ الخاص بك عن طريق ضبط نطاقات التردد يدويًا لتناسب إعداد الاستماع الخاص بك. قبل اتباع الخطوات أدناه ، قد يكون من الجيد البدء في تشغيل أغنية حتى تتمكن من سماع كيفية تأثر الصوت أثناء استخدامك لأداة EQ.
- للوصول إلى أداة EQ ، انقر فوق تشغيل في قائمة الإعدادات.
- Tap Equalizer- مرر الشاشة لأسفل قليلاً إذا كنت لا ترى هذا.
- يتم تعطيل المعادل افتراضيًا ، لذا انقر فوق الزر شريط التمريربجواره.
- انظر في قائمة الإعدادات المسبقة واضغط على واحدة لاستخدامها.
- إذا كنت تريد التحكم الكامل ، فمرر إصبعك لأعلى ولأسفل على كل نقطة لضبط نطاقات التردد الفردية.
- عند الانتهاء من إعداد أداة EQ ، انقر فوق back-arrow مرتين للعودة إلى قائمة الإعدادات.






