طريقة التثبيت الافتراضية لـ Snow Leopard (OS X 10.6) هي ترقية من Leopard. إذا كنت تفضل ذلك ، فيمكنك مسح محرك الأقراص الثابتة والبدء من جديد بتثبيت نظيف ولكن في هذا الدليل المفصل خطوة بخطوة ، سنقوم بإجراء تثبيت الترقية الأساسي.
تثبيت Snow Leopard Basic: ما تحتاجه لتثبيت Snow Leopard
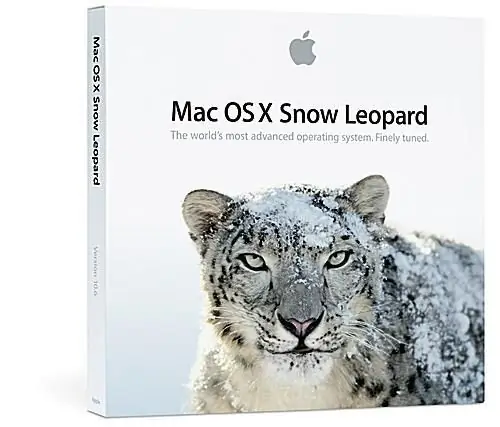
أبل
ما تحتاجه لتثبيت Snow Leopard
- Intel Mac.يدعم Snow Leopard فقط أجهزة Mac المستندة إلى Intel ؛ لا يدعم أجهزة PowerPC Mac القديمة. إذا لم تكن متأكدًا من نوع جهاز Mac لديك ، فاستخدم هل يمكنني الترقية إلى Snow Leopard (OS X 10.6)؟ التعليمات لمعرفة ذلك
- A Mac يعمل بنظام Leopard (OS X 10.5).إصدار الترقية من Snow Leopard الذي تم توفيره لأول مرة لن يؤدي إلا إلى الترقيات والتثبيتات النظيفة على أجهزة Mac التي تحتوي بالفعل على OS X 10.5 مثبتة. ستصدر Apple إصدارًا كاملاً من Snow Leopard قريبًا. سيسمح لك إصدار التثبيت الكامل بتثبيت OS X 10.6 على أي Intel Mac ، بغض النظر عن نظام التشغيل المثبت حاليًا.
- 1 غيغابايت من ذاكرة الوصول العشوائي.المزيد أفضل ، لكن Snow Leopard سيعمل على Mac مع 1 غيغابايت من ذاكرة الوصول العشوائي.
- 5 غيغابايت من المساحة الحرة على محرك بدء التشغيل.يستخدم Snow Leopard بالفعل مساحة أقل على القرص الصلب من الإصدارات الأقدم من OS X ، لكنك تحتاج إلى 5 غيغابايت من المساحة الحرة لـ يكتمل التثبيت بنجاح.
- محرك أقراص DVD.إذا كان لديك جهاز MacBook Air لا يحتوي على محرك أقراص DVD ، فستحتاج إلى استخدام محرك أقراص DVD على الشبكة أو محرك أقراص USB DVD خارجي من أجل تثبيت Snow Leopard
اجمع كل ما تحتاجه ولنبدأ.
تثبيت Snow Leopard Basic: التحضير للتثبيت
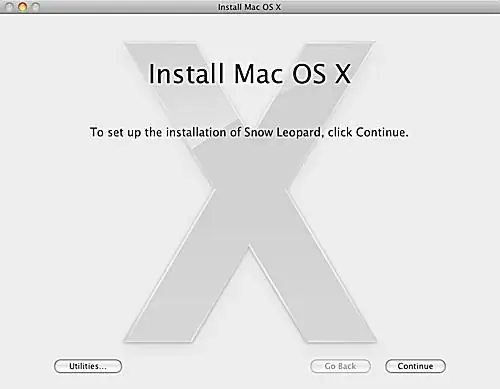
قبل إدخال قرص DVD الخاص بتثبيت Snow Leopard في جهاز Mac ، خذ بعض الوقت لإعداد جهاز Mac لنظام التشغيل الجديد. سيضمن القليل من التدبير المنزلي المسبق تثبيتًا سريعًا وهادئًا. كما أن الأعمال المنزلية التي نوصي بها ستجعل من السهل عليك العودة إلى نظام التشغيل السابق ، في حالة حدوث مشكلة أثناء التثبيت أو إذا احتجت إلى إصدار أقدم من OS X لتشغيل تطبيق أقدم.
الإرشادات التفصيلية متوفرة في دليل إعداد Mac الخاص بك لـ Snow Leopard. بمجرد الانتهاء (لا تقلق ، لن يستغرق الأمر وقتًا طويلاً) ، عد إلى هنا وسنبدأ التثبيت الفعلي.
تثبيت Snow Leopard Basic: بدء تثبيت Snow Leopard
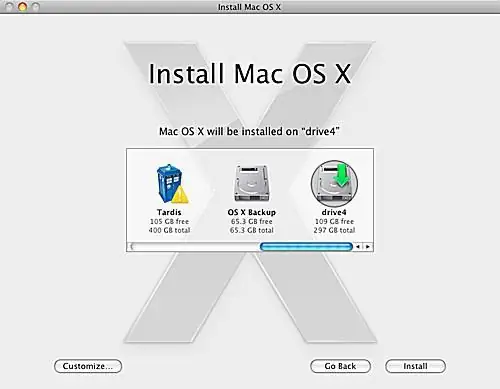
الآن بعد أن اهتممنا بجميع الأعمال المنزلية المملة ، يمكننا أن نبدأ في الجزء الممتع: تثبيت Snow Leopard.
تثبيت Snow Leopard
- أدخل قرص DVD الخاص بتثبيت Snow Leopard في محرك أقراص DVD.يجب أن تفتح نافذة تثبيت DVD لنظام التشغيل Mac OS X. إذا لم يحدث ذلك ، فانقر نقرًا مزدوجًا فوق رمز DVD الموجود على سطح المكتب.
- انقر نقرًا مزدوجًا فوق رمز "تثبيت نظام التشغيل Mac OS X"في نافذة تثبيت DVD لنظام التشغيل Mac OS X.
- سيتم فتح نافذة مثبت Mac OS X.انقر فوق الزر "متابعة".
- حدد محرك الأقراص الوجهة لـ Snow Leopard.يجب أن يكون محرك الأقراص المحدد مثبتًا بالفعل على OS X 10.5.
-
انقر فوق الزر "تخصيص" إذا كنت تريد إجراء أي تغييرات على الحزم التي سيتم تثبيتها.يمكن لمعظم المستخدمين تخطي هذه الخطوة ، حيث يجب أن تكون الحزم الافتراضية مناسبة ، ولكن إذا كنت ترغب في إضافة حزم تثبيت معينة أو إزالتها ، فهذا هو المكان المناسب للقيام بذلك. على سبيل المثال ، قد ترغب في إزالة اللغات التي لا تحتاجها أو إجراء تغييرات على برامج تشغيل الطابعة المثبتة.يستخدم Snow Leopard طريقة جديدة لتثبيت واستخدام برامج تشغيل الطابعة. قامت الإصدارات السابقة من نظام التشغيل Mac OS بتثبيت قائمة طويلة من برامج التشغيل التي لم يستخدمها معظمنا مطلقًا. يتحقق مُثبِّت Snow Leopard لمعرفة الطابعات المتصلة بجهاز Mac ، وكذلك لمعرفة الطابعات القريبة (المتصلة بشبكة واستخدام بروتوكول Bonjour للإعلان عن وجودها على الشبكة). إذا كنت ترغب في تثبيت جميع برامج تشغيل الطابعة المتاحة ، فوسّع عنصر "دعم الطابعة" وضع علامة اختيار بجوار "جميع الطابعات المتاحة".انقر على "موافق" عند الانتهاء.
- عندما تكون مستعدًا لمتابعة التثبيت الافتراضي ، انقر فوق الزر "تثبيت".
- سيسألك المثبت عما إذا كنت متأكدًا من رغبتك في تثبيت نظام التشغيل Mac OS X.انقر فوق الزر "تثبيت".
- سيطلب المثبت كلمة المرور الخاصة بك.أدخل كلمة المرور الخاصة بك وانقر فوق الزر "موافق".
بعد هذه الأسئلة الأساسية ، يكون جهاز Mac جاهزًا للتثبيت الفعلي.
تثبيت Snow Leopard Basic: نسخ الملفات الأساسية وإعادة التشغيل
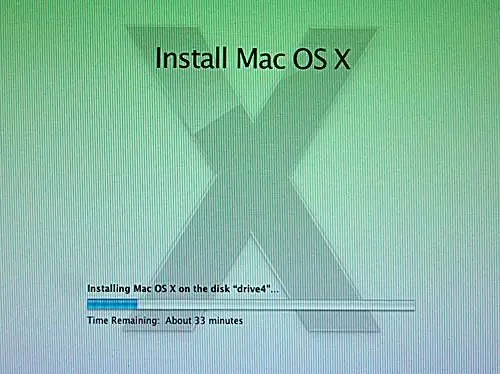
مع انتهاء الإعداد الأولي ، سيبدأ مثبت Snow Leopard نسخ الملف الفعلي. ستقدم نافذة الحالة التي تعرض الوقت المقدر للإكمال ، وشريط التقدم الذي يوفر دليلًا مرئيًا على مقدار العمل الذي لم يتم إنجازه بعد.
نسخ وإعادة تشغيل
بمجرد أن ينسخ مثبّت Snow Leopard الملفات الأساسية إلى محرك الأقراص الثابتة ، ستتم إعادة تشغيل جهاز Mac. لا تقلق إذا بقيت في شاشة التمهيد الرمادية لفترة طويلة ؛ قد تستغرق هذه العملية بعض الوقت. انتظرت ما بدا وكأنه ثلاث دقائق على الأقل ، رغم أنني لم أقيسه في الواقع. في النهاية ستعود إلى شاشة المثبت وسيظهر شريط الحالة مرة أخرى.
سيستمر برنامج التثبيت في نسخ الملفات الضرورية ، بالإضافة إلى تكوين نظام التشغيل ، مما يجعله جاهزًا لاستخدامك. بمجرد اكتمال هذه العملية ، سيعرض مثبت Snow Leopard نافذة جديدة تعلن أن تثبيت Snow Leopard قد اكتمل بنجاح.يمكنك النقر فوق الزر "إعادة التشغيل" والبدء في استخدام نظام التشغيل الجديد. إذا ذهبت لأخذ استراحة لتناول القهوة بينما كان Snow Leopard يقوم بكل العمل نيابة عنك ، فسيتم إعادة تشغيل جهاز Mac الخاص بك من تلقاء نفسه بعد دقيقة.
تثبيت Snow Leopard Basic: مرحبًا بك في Snow Leopard
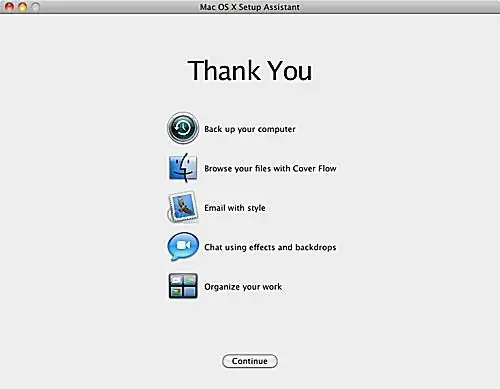
بعد تثبيت Snow Leopard ، سيخضع جهاز Mac الخاص بك إلى إعادة التشغيل الأولى ثم ينقلك إلى شاشة تسجيل الدخول أو مباشرة إلى سطح المكتب. بمجرد وصولك إلى سطح المكتب ، سيكون هناك انتظار قصير حيث يقوم Snow Leopard بتنفيذ بعض المهام في الخلفية ثم يقوم بتشغيل Max OS X Setup Assistant.
مساعد الإعداد
سيعرض Max OS X Setup Assistant شاشة الترحيب الخاصة به ويقوم بتشغيل القليل من الموسيقى. بمجرد انتهاء الرسوم المتحركة الترحيبية ، لن يكون لدى "مساعد الإعداد" أي شيء في الواقع ، لأنك قمت بالترقية من إصدار سابق من OS X ولا يوجد شيء آخر للإعداد. يمكنك النقر فوق الزر متابعةوالبدء في استكشاف التثبيت الجديد لـ Snow Leopard.






