- مؤلف Abigail Brown [email protected].
- Public 2023-12-17 06:38.
- آخر تعديل 2025-01-24 12:01.
OS X Mavericks هو الإصدار الثالث من OS X الذي يتم بيعه بشكل أساسي كتنزيل من Mac App Store. هذا له العديد من المزايا ، وأكبرها هو التسليم الفوري تقريبًا. بنقرة أو نقرتين فقط ، يمكنك تنزيل البرنامج وتثبيته من المتجر عبر الإنترنت.
كما هو الحال مع مثبتات OS X السابقة القابلة للتنزيل ، يفترض هذا البرنامج أنك جاهز للانطلاق ؛ يقوم بتشغيل تطبيق التثبيت OS X Mavericks بمجرد اكتمال التنزيل.
كل هذا جيد وجيد للعديد من مستخدمي Mac ، ومريح جدًا أيضًا ، لكننا نود الحصول على نسخة فعلية من المثبت ، فقط في حالة احتياجنا إلى إعادة تثبيت نظام التشغيل أو الرغبة في تثبيته على جهاز Mac آخر نحن نمتلك ، دون المرور بعملية التنزيل مرة أخرى.
إذا كنت ترغب في الحصول على نسخة احتياطية مادية لمثبت OS X Mavericks ، فسوف يوضح لك دليلنا كيفية إنشائه.
طريقتان لإنشاء مثبت مافريكس قابل للتمهيد
هناك طريقتان مختلفتان يمكن استخدامهما لإنشاء مثبت Mavericks قابل للتمهيد. الأول يستخدم Terminal وأمر مخفي موجود في عمق حزمة مثبت Mavericks والذي يمكنه إنشاء نسخة قابلة للتمهيد من المثبت على أي وسائط قابلة للتمهيد مثل محرك أقراص فلاش أو محرك أقراص خارجي.
إن العيب الحقيقي الوحيد هو أنه لا يعمل مباشرة لنسخ قرص DVD قابل للتمهيد. إنه يعمل بشكل جيد عندما يكون محرك أقراص فلاش USB وجهة مستهدفة. يمكنك معرفة المزيد حول هذه الطريقة في دليل كيفية إنشاء مثبت Flash قابل للتمهيد لنظام التشغيل OS X أو macOS.
الطريقة الثانية والطريقة التي سنأخذك إليها هنا هي طريقة يدوية تستخدم Finder و Disk Utility لإنشاء المثبت القابل للتمهيد.
ما تحتاجه
يمكنك إنشاء نسخة احتياطية مادية لـ Mavericks على عدد من أنواع الوسائط المختلفة. من المحتمل أن يكون النوعان الأكثر شيوعًا هما محركات أقراص USB المحمولة والوسائط الضوئية (قرص DVD مزدوج الطبقة). لكنك لست مقيدًا بهذين الخيارين ؛ يمكنك استخدام أي نوع من الوسائط القابلة للتمهيد ، بما في ذلك محركات الأقراص الخارجية المتصلة عبر USB 2 و USB 3 و FireWire 400 و FireWire 800 و Thunderbolt. يمكنك أيضًا استخدام محرك أقراص داخلي أو قسم إذا كان جهاز Mac الخاص بك يحتوي على أكثر من محرك داخلي مثبت.
بالنسبة لهذا الدليل ، سنركز على إنشاء محرك أقراص فلاش USB قابل للتمهيد لاستيعاب مثبت OS X Mavericks. إذا كنت تفضل استخدام محرك أقراص داخلي أو خارجي ، فإن العملية مماثلة ، ويجب أن يعمل هذا الدليل بشكل جيد بالنسبة لك.
ستحتاج:
- نسخة صالحة من OS X Mavericks تم شراؤها وتنزيلها من Mac App Store. إذا لزم الأمر ، يمكنك إعادة تنزيل OS X Mavericks
- محرك أقراص فلاش USB بحجم لا يقل عن 8 جيجابايت ؛ محرك أقراص فلاش أكبر لا بأس به أيضًا
البحث عن صورة مثبت OS X Mavericks
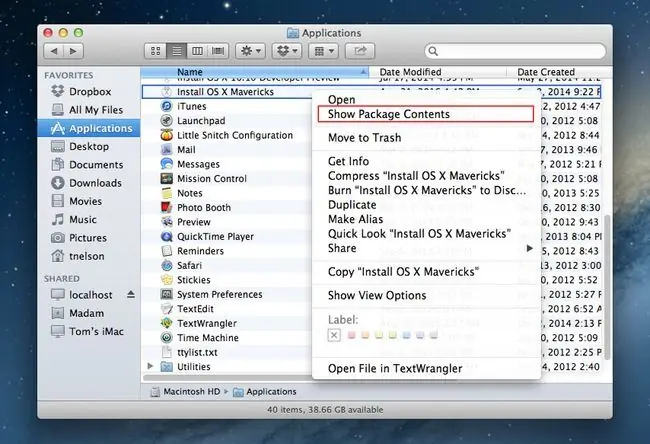
لإنشاء نسخة قابلة للتمهيد من مثبت OS X Mavericks ، يجب عليك تحديد موقع ملف InstallESD.dmg المخفي في مثبت OS X Mavericks الذي قمت بتنزيله من Mac App Store. يحتوي ملف الصورة هذا على نظام قابل للتمهيد والملفات اللازمة لتثبيت OS X Mavericks.
نظرًا لأن ملف صورة المثبت موجود في تطبيق مثبت OS X Mavericks ، يجب علينا أولاً استخراج الملف ونسخه إلى سطح المكتب ، حيث يمكننا بعد ذلك الاستفادة منه بسهولة.
- افتح نافذة Finder وانتقل إلى مجلد Applications.
- انظر في قائمة التطبيقات الخاصة بك وحدد موقع التطبيق المسمى تثبيت OS X Mavericks.
- انقر بزر الماوس الأيمن أو انقر مع الضغط على control على ملف Install OS X Mavericks وحدد Show Package Contentsمن القائمة المنبثقة.
- ستعرض نافذة Finder محتويات ملف تثبيت OS X Mavericks.
- افتح المجلد المحتويات.
- افتح مجلد SharedSupport.
- انقر بزر الماوس الأيمن أو انقر مع الضغط على control على ملف InstallESD.dmg ، ثم حدد Copy "InstallESD.dmg"من القائمة المنبثقة.
- أغلق نافذة Finder ، وارجع إلى سطح مكتب Mac الخاص بك.
- انقر بزر الماوس الأيمن أو انقر مع الضغط على مفتاح التحكم على منطقة فارغة من سطح المكتب وحدد Paste Itemمن القائمة المنبثقة.
- سيتم نسخ ملف InstallESD.dmg إلى سطح المكتب. قد يستغرق هذا بعض الوقت لأن حجم الملف يبلغ حوالي 5.3 جيجابايت.
عند انتهاء العملية ، ستجد نسخة من ملف InstallESD.dmg على سطح المكتب. سنستخدم هذا الملف في سلسلة الخطوات التالية.
انسخ ملفات Mavericks Installer لإنشاء محرك أقراص فلاش USB قابل للتمهيد
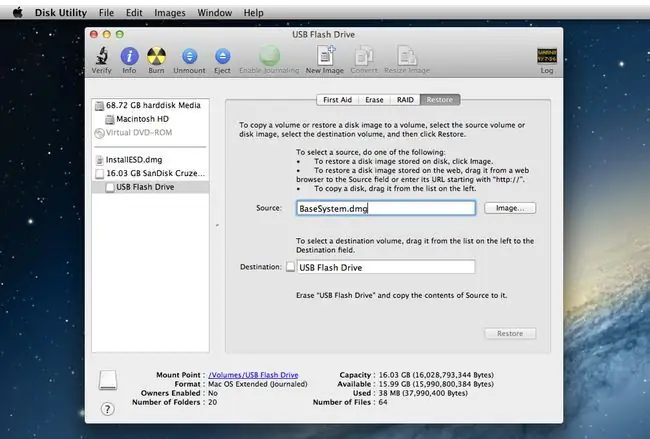
مع ملف InstallESD.dmg الذي تم نسخه إلى سطح المكتب ، نحن على استعداد لإنشاء نسخة قابلة للتمهيد من الملف على محرك أقراص فلاش USB.
تنسيق محرك أقراص فلاش USB
ستؤدي سلسلة الخطوات التالية إلى محو جميع البيانات الموجودة على محرك أقراص فلاش USB. قبل المتابعة ، قم بعمل نسخة احتياطية من البيانات الموجودة على محرك أقراص فلاش ، إن وجدت.
- أدخل محرك أقراص فلاش USB في أحد منافذ USB بجهاز Mac.
- Launch Disk Utility ، الموجود في Applications> Utilities.
- في نافذة Disk Utility التي تفتح ، استخدم الشريط الجانبي للتمرير عبر قائمة أجهزة التخزين المتصلة بجهاز Mac الخاص بك وتحديد موقع محرك أقراص فلاش USB. قد يحتوي محرك الأقراص على واحد أو أكثر من أسماء وحدات التخزين المرتبطة به. ابحث عن اسم المستوى الأعلى ، والذي يكون عادةً اسم الشركة المصنعة لمحرك الأقراص. على سبيل المثال ، اسم المستوى الأعلى لمحرك الأقراص المحمول الخاص بنا هو 30.99 جيجابايت من SanDisk Ultra Media.
- حدد اسم المستوى الأعلى لمحرك أقراص فلاش USB.
- انقر فوق علامة التبويب Partition.
- من القائمة المنسدلة تخطيط التقسيم ، حدد 1 قسم.
- انقر فوق القائمة المنسدلة Formatوتأكد من تحديد Mac OS X Extended (Journaled).
- انقر فوق الزر Options.
- حدد GUID Partition Table من قائمة أنظمة التقسيم المتاحة ، ثم انقر فوق الزر OK.
- انقر فوق الزر تطبيق.
- ستطلب أداة القرص التأكيد على رغبتك في تقسيم محرك أقراص فلاش USB. تذكر أن هذا سيؤدي إلى مسح كل المحتوى الموجود على محرك الأقراص المحمول. انقر فوق الزر Partition.
- سيتم مسح محرك أقراص فلاش USB وتهيئته ، ثم يتم تثبيته على سطح مكتب Mac الخاص بك.
كشف ما هو مخفي
يحتوي مثبت OS X Mavericks على عدد قليل من الملفات المخفية التي نحتاج إلى الوصول إليها من أجل جعل محرك أقراص فلاش USB قابلاً للتمهيد.
اتبع التعليمات الواردة في عرض المجلدات المخفية على جهاز Mac الخاص بك باستخدام Terminal لإظهار الملفات المخفية
تحميل المثبت
- انقر نقرًا مزدوجًا فوق الملف InstallESD.dmgالذي نسخته إلى سطح المكتب سابقًا.
- سيتم تحميل ملف OS X Install ESD على جهاز Mac الخاص بك وستفتح نافذة Finder تعرض محتويات الملف. ستظهر بعض أسماء الملفات باهتة ؛ هذه هي الملفات المخفية التي تظهر الآن.
- قم بترتيب نافذة OS X Install ESD ونافذة Disk Utility بحيث يمكنك رؤية كل منهما بسهولة.
- من نافذة Disk Utility ، حدد اسم محرك أقراص فلاش USB في الشريط الجانبي.
- انقر فوق علامة التبويب استعادة.
- اسحب الملف BaseSystem.dmg من نافذة OS X Install ESD إلى الحقل Sourceفي نافذة Disk Utility.
- حدد حجم محرك أقراص فلاش USB name (بدون عنوان 1) من الشريط الجانبي لأداة القرص واسحبه إلى الحقل الوجهة.
- إذا كان إصدار Disk Utility الخاص بك يحتوي على مربع يسمى Erase Destination، فتأكد من تحديد هذا المربع.
- انقر فوق استعادة.
- ستطلب أداة القرص التأكيد على رغبتك في محو وحدة التخزين الوجهة واستبدالها بمحتويات BaseSystem.dmg. انقر فوق Eraseللمتابعة.
- أدخل كلمة مرور المسؤول ، إذا لزم الأمر.
- ستبدأ أداة القرص في عملية النسخ. عندما تنتهي أداة القرص من عملية النسخ ، ستقوم بتركيب محرك أقراص فلاش USB على سطح المكتب ؛ سيكون اسم محرك الأقراص هو OS X Base System
- يمكنك إنهاء Disk Utility.
انسخ مجلد الحزم
حتى الآن ، أنشأنا محرك أقراص USB محمولاً قابلاً للتمهيد يحتوي على ما يكفي من النظام للسماح لجهاز Mac بالتمهيد. وهذا كل ما ستفعله حتى نضيف مجلد الحزم من ملف InstallESD.dmg إلى نظام OS X Base الذي أنشأته للتو على محرك الأقراص المحمول.يحتوي مجلد Packages على سلسلة من الحزم (.pkg) التي تقوم بتثبيت أجزاء مختلفة من OS X Mavericks.
- يجب أن تكون أداة القرص قد ركبت محرك الأقراص المحمول الخاص بك وفتحت نافذة Finder باسم OS X Base System. إذا لم تكن نافذة Finder مفتوحة ، فحدد رمز OS X Base System على سطح المكتب وانقر فوقه نقرًا مزدوجًا.
- في نافذة نظام OS X Base ، افتح المجلد System.
- في مجلد النظام ، افتح المجلد Installation.
- داخل مجلد التثبيت ، سترى اسمًا مستعارًا بالاسم Packages. انقر بزر الماوس الأيمن فوق الاسم المستعار للحزم وحدد Move to Trashمن القائمة المنبثقة.
- اترك نافذة OS X Base System / System / Installation Finder مفتوحة ؛ سنستخدمه في الخطوات القليلة التالية.
- حدد موقع نافذة Finder التي تسمى OS X قم بتثبيت ESD. يجب أن تكون هذه النافذة مفتوحة من الخطوة السابقة. إذا لم يكن كذلك ، فانقر نقرًا مزدوجًا فوق ملف InstallESD.dmg الموجود على سطح المكتب.
- في نافذة OS X Install ESD ، انقر بزر الماوس الأيمن فوق المجلد Packages وحدد Copy "Packages"من النافذة المنبثقة القائمة.
- في نافذة التثبيت ، حرك المؤشر إلى منطقة فارغة (تأكد من أنك لا تحدد أي عنصر بالفعل في نافذة التثبيت). انقر بزر الماوس الأيمن في المنطقة الفارغة وحدد Paste Itemمن القائمة المنبثقة.
- ستستغرق عملية النسخ بعض الوقت. بمجرد اكتماله ، يمكنك إغلاق جميع نوافذ Finder ، وإخراج صورة OS X Install ESD ومحرك أقراص فلاش OS X Base System.
لديك الآن محرك أقراص فلاش USB قابل للتمهيد يمكنك استخدامه لتثبيت OS X Mavericks على أي جهاز Mac تملكه.
إخفاء ما لا يجب رؤيته
الخطوة الأخيرة هي استخدام Terminal لإخفاء ملفات النظام الخاصة التي لا يجب أن تكون مرئية في العادة.
اتبع التعليمات الواردة في عرض المجلدات المخفية على جهاز Mac الخاص بك باستخدام Terminal لجعل هذه الملفات غير مرئية مرة أخرى.






