تُستخدم الدالة VALUE في Excel لتحويل الأرقام التي تم إدخالها كبيانات نصية إلى قيم رقمية بحيث يمكن استخدام البيانات في العمليات الحسابية.
تنطبق المعلومات الواردة في هذه المقالة على إصدارات Excel 2019 و 2016 و 2013 و 2010 و Excel لنظام التشغيل Mac.
SUM و AVERAGE والبيانات النصية
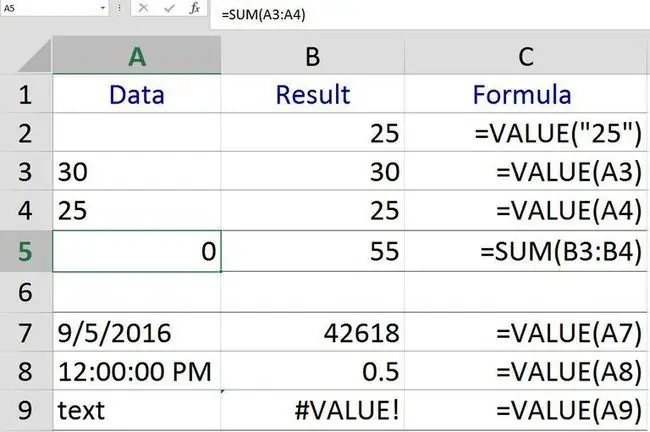
يقوم Excel تلقائيًا بتحويل بيانات المشكلة من هذا النوع إلى أرقام ، لذا فإن وظيفة VALUE غير مطلوبة. ومع ذلك ، إذا لم تكن البيانات بتنسيق يتعرف عليه Excel ، فيمكن ترك البيانات كنص. عند حدوث هذا الموقف ، تتجاهل وظائف معينة ، مثل SUM أو AVERAGE ، البيانات الموجودة في هذه الخلايا وتحدث أخطاء في الحساب.
على سبيل المثال ، في الصف 5 في الصورة أعلاه ، يتم استخدام الدالة SUM لإجمالي البيانات في الصفين 3 و 4 في العمودين A و B مع هذه النتائج:
- يتم إدخال البيانات الموجودة في الخليتين A3 و A4 كنص. تتجاهل الدالة SUM في الخلية A5 هذه البيانات وتُرجع نتيجة الصفر.
- في الخليتين B3 و B4 ، تقوم الدالة VALUE بتحويل البيانات الموجودة في A3 و A4 إلى أرقام. ترجع الدالة SUM في الخلية B5 نتيجة 55 (30 + 25).
المحاذاة الافتراضية للبيانات في Excel
تتم محاذاة البيانات النصية على اليسار في الخلية. محاذاة الأرقام والتواريخ إلى اليمين.
في المثال ، تتم محاذاة البيانات الموجودة في A3 و A4 على الجانب الأيسر من الخلية لأنه تم إدخالها كنص. في الخلايا B2 و B3 ، تم تحويل البيانات إلى بيانات رقمية باستخدام الدالة VALUE ومحاذاة على اليمين.
صيغة ووسائط دالة VALUE
يشير بناء جملة الوظيفة إلى تخطيط الوظيفة ويتضمن اسم الوظيفة والأقواس والوسيطات.
بناء الجملة لوظيفة VALUE هو:
Text(مطلوب) هي البيانات المراد تحويلها إلى رقم. يمكن أن تحتوي الحجة على:
- البيانات الفعلية الموضوعة بين علامتي تنصيص. انظر الصف 2 من المثال أعلاه.
- مرجع خلية لموقع البيانات النصية في ورقة العمل. انظر الصف 3 من المثال.
القيمة! خطأ
إذا تعذر تفسير البيانات التي تم إدخالها على أنها وسيطة نص كرقم ، يُرجع Excel الخطأ VALUE! خطأ كما هو موضح في الصف 9 من المثال.
تحويل البيانات النصية إلى أرقام باستخدام وظيفة VALUE
المدرجة أدناه هي الخطوات المستخدمة لإدخال وظيفة VALUE B3 في المثال أعلاه باستخدام مربع حوار الوظيفة.
بدلاً من ذلك ، يمكن كتابة الوظيفة الكاملة =VALUE (B3)يدويًا في خلية ورقة العمل.
- حدد الخلية B3لجعلها الخلية النشطة.
- حدد علامة التبويب الصيغ.
- اختر Textلفتح قائمة الوظائف المنسدلة.
- حدد VALUEفي القائمة لإظهار مربع حوار الوظيفة.
- في مربع الحوار ، حدد نصسطر.
- حدد الخلية A3في جدول البيانات.
- حدد OKلإكمال الوظيفة والعودة إلى ورقة العمل.
- يظهر الرقم 30 في الخلية B3. تتم محاذاتها على الجانب الأيمن من الخلية للإشارة إلى أنها الآن قيمة يمكن استخدامها في العمليات الحسابية.
- حدد الخلية E1 لعرض الوظيفة الكاملة =VALUE (B3)في شريط الصيغة أعلى ورقة العمل.
تحويل التواريخ والأوقات
يمكن أيضًا استخدام وظيفة VALUE لتحويل التواريخ والأوقات إلى أرقام.
على الرغم من تخزين التواريخ والأوقات كأرقام في Excel وليس هناك حاجة لتحويلها قبل استخدامها في العمليات الحسابية ، فإن تغيير تنسيق البيانات يمكن أن يسهل فهم النتيجة.
يقوم Excel بتخزين التواريخ والأوقات كأرقام متسلسلة أو أرقام تسلسلية. كل يوم يزداد العدد بمقدار واحد. يتم إدخال الأيام الجزئية ككسور من اليوم - مثل 0.5 لمدة نصف يوم (12 ساعة) كما هو موضح في الصف 8 أعلاه.






