يعد خطأ Code 22 أحد رموز أخطاء إدارة الأجهزة العديدة. يتم إنشاؤه عند تعطيل أحد الأجهزة في إدارة الأجهزة.
في معظم الحالات ، فهذا يعني أن الجهاز قد تم تعطيله يدويًا ، ولكن قد تراه أيضًا إذا اضطر Windows إلى تعطيل الجهاز بسبب نقص موارد النظام.
يمكن أن ينطبق هذا الخطأ على أي جهاز يديره Device Manager ، بغض النظر عن نظام التشغيل Windows ، سواء كان Windows 11 أو Windows 10 أو Windows 8 أو Windows 7 أو Windows Vista أو Windows XP ، إلخ.
كود 22 أخطاء
سيظهر الخطأ دائمًا بالطريقة التالية:
هذا الجهاز معطل. (الرمز 22)
تتوفر تفاصيل حول رموز أخطاء إدارة الأجهزة مثل هذا الرمز في منطقة حالة الجهاز في خصائص الجهاز. راجع دليلنا حول كيفية عرض حالة الجهاز في إدارة الأجهزة للمساعدة في الوصول إلى هناك.
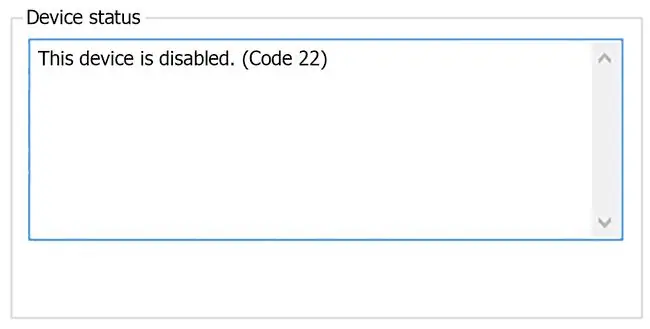
رموز خطأ إدارة الأجهزة حصرية لـ Device Manager. إذا رأيت خطأ Code 22 في أي مكان آخر في Windows ، فمن المحتمل أن يكون رمز خطأ في النظام ، والذي لا يجب عليك استكشافه باعتباره مشكلة في إدارة الأجهزة.
كيفية إصلاح رمز 22 خطأ
-
تمكين الجهاز. نظرًا لأن السبب الأكثر شيوعًا لظهور خطأ Code 22 هو تعطيل الجهاز يدويًا ، فحاول تمكينه يدويًا.
في معظم الأحيان ، سيؤدي هذا إلى حل المشكلة ، لكن لا تقلق إذا لم يحدث ذلك. كل هذا يعني أن الخطأ الذي تراه نتج عن شيء أقل شيوعًا.
-
أعد تشغيل الكمبيوتر إذا لم تكن قد قمت بذلك بالفعل. هناك دائمًا احتمال أن يكون الخطأ الذي تراه ناتجًا عن مشكلة مؤقتة في الجهاز. إذا كان الأمر كذلك ، فقد تكون إعادة تشغيل جهاز الكمبيوتر الخاص بك هي كل ما تحتاجه لإصلاحه.
إعادة التشغيل هي ممارسة شائعة لإصلاح جميع أنواع مشاكل الكمبيوتر ، لذلك فليس من المستغرب أن تتمكن من إصلاح كل ما يسبب خطأ الرمز 22.
-
هل قمت بتثبيت جهاز أو إجراء تغيير في إدارة الأجهزة قبل ظهور الخطأ مباشرة؟ إذا كان الأمر كذلك ، فمن المحتمل جدًا أن التغيير الذي أجريته هو سبب الخطأ. التراجع عن ذلك إذا استطعت ، أعد تشغيل الكمبيوتر ، ثم تحقق مرة أخرى من الخطأ.
اعتمادًا على التغييرات التي أجريتها ، قد تتضمن بعض الحلول:
- إزالة أو إعادة تكوين الجهاز المثبت حديثًا
- استرجاع برنامج التشغيل إلى إصدار سابق لتحديثك
- استخدام استعادة النظام للتراجع عن التغييرات الأخيرة المتعلقة بإدارة الأجهزة
- أعد تثبيت برامج التشغيل للجهاز. يعد إلغاء تثبيت برامج تشغيل الجهاز ثم إعادة تثبيتها أحد الحلول الممكنة.
إذا كان جهاز USB ينشئ الخطأ Code 22 ، فقم بإلغاء تثبيت كل جهاز ضمن فئة أجهزة Universal Serial Bus controllers في إدارة الأجهزة كجزء من إعادة تثبيت برنامج التشغيل. يتضمن ذلك أي جهاز تخزين USB كبير السعة ، وجهاز تحكم مضيف USB ، و USB Root Hub.

Image إعادة تثبيت برنامج التشغيل بشكل صحيح ، وفقًا للإرشادات المرتبطة أعلاه ، ليست هي نفسها مجرد تحديث برنامج التشغيل. تتضمن إعادة تثبيت برنامج التشغيل بالكامل إزالة برنامج التشغيل المثبت حاليًا تمامًا ثم السماح لـ Windows بتثبيته مرة أخرى من البداية.
- تحديث برامج تشغيل الجهاز. من الممكن أيضًا أن يؤدي تثبيت أحدث برامج التشغيل للجهاز إلى تصحيح الخطأ Code 22. إذا أدى تحديث برامج التشغيل إلى إزالته ، فهذا يعني أن برامج تشغيل Windows المخزنة التي أعدت تثبيتها في الخطوة السابقة كانت إما تالفة أو كانت برامج تشغيل خاطئة.
- مسح CMOS. إذا اضطر Windows إلى تعطيل الجهاز ، مما يؤدي إلى إنشاء خطأ Code 22 بسبب نقص موارد النظام ، فقد يؤدي مسح CMOS إلى حل المشكلة.
- تحديث BIOS. الاحتمال الآخر هو أن إصدار BIOS الأحدث يمكن أن يمرر معالجة موارد النظام بشكل أفضل إلى Windows ، ويصحح الخطأ.
-
انقل الجهاز إلى فتحة توسعة مختلفة على اللوحة الأم ، على افتراض ، بالطبع ، أن قطعة الجهاز التي بها خطأ هي بطاقة توسع من نوع ما.
إذا كان الخطأ Code 22 بسبب نقص موارد النظام المتاحة للبطاقة ، فإن نقلها إلى فتحة مختلفة على اللوحة الأم يمكن أن يزيل المشكلة. هذا ليس موقفًا شائعًا مع أحدث الأجهزة وإصدارات Windows ، ولكنه ممكن وهو خطوة سهلة لاستكشاف الأخطاء وإصلاحها يمكن تجربتها.
-
استبدل الأجهزة. قد تكون مشكلة الجهاز نفسه هي السبب الجذري لهذا الخطأ ، وفي هذه الحالة يكون استبدال الجهاز هو الخطوة المنطقية التالية.
بينما من غير المحتمل ، هناك احتمال آخر وهو أن الجهاز غير متوافق مع إصدار Windows الخاص بك. يمكنك دائمًا التحقق من Windows HCL للتأكد.
إذا كنت متأكدًا من أن الجهاز يعمل بشكل صحيح وتم تكوينه بشكل صحيح ، فقد تفكر في تثبيت إصلاح لنظام Windows.إذا لم يفلح ذلك ، فجرّب تثبيتًا نظيفًا لنظام Windows. لا نوصي بإجراء أي منهما قبل استبدال الأجهزة ، ولكن قد تضطر إلى تجربتها إذا لم تكن لديك خيارات أخرى.
هل تحتاج إلى مزيد من المساعدة؟
إذا كنت لا تستطيع ، أو لا تريد حل هذه المشكلة بنفسك ، فراجع كيف يمكنني إصلاح جهاز الكمبيوتر الخاص بي؟ للحصول على قائمة كاملة بخيارات الدعم الخاصة بك ، بالإضافة إلى المساعدة في كل شيء على طول الطريق مثل معرفة تكاليف الإصلاح ، وإخراج ملفاتك ، واختيار خدمة الإصلاح ، وغير ذلك الكثير.






