ما يجب معرفته
- إغلاق تطبيقات الخلفية: اضغط مرتين على زر الصفحة الرئيسيةأو اسحب لأعلى على الشاشة الرئيسية. مرر التطبيقات لأعلى ولأسفل الشاشة.
- اختبر سرعة Wi-Fi: إذا كانت الإشارة سريعة بالقرب من جهاز التوجيه وتتباطأ بعيدًا ، فقم بتغيير موضع الجهاز أو إعادة تشغيله أو شراء جهاز توجيه جديد.
- منع التطبيقات من التحديث في الخلفية: انتقل إلى الإعدادات> عام> تحديث تطبيق الخلفية وحرك شريط التمرير إلى إيقاف.
تشرح هذه المقالة عدة طرق يمكنك من خلالها تسريع جهاز iPad الخاص بك مع الإصدار 11 من نظام التشغيل iOS والإصدارات الأحدث لتحسين أدائه. يتضمن نصائح لتثبيت أدوات منع الإعلانات ، والحفاظ على تحديث iOS ، وتقليل الحركة في الواجهة.
اغلاق التطبيقات التي تعمل في الخلفية
عادةً ما يقوم IOS بعمل جيد لإغلاق التطبيقات تلقائيًا عندما تصبح الموارد متناثرة ، لكنها ليست مثالية. إذا كان جهاز iPad الخاص بك يحتوي على زر الصفحة الرئيسية ، فأغلق التطبيقات بالضغط مرتين على زر Homeلإظهار شاشة تعدد المهام. بعد ذلك ، اسحب التطبيقات التي تريد إغلاقها لأعلى.
إذا لم يكن iPad الخاص بك يحتوي على زر الصفحة الرئيسية ، فمرر لأعلى من أسفل الشاشة حتى ترى التطبيقات المفتوحة ، ثم اسحب أحد التطبيقات لإغلاقه.
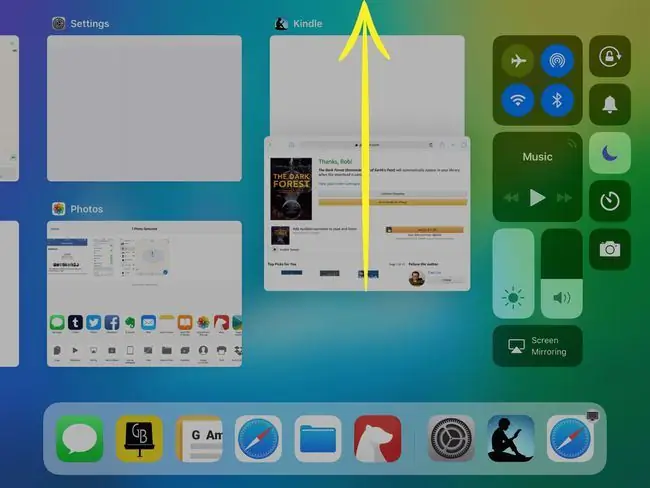
عزز شبكة Wi-Fi أو أصلح إشارة Wi-Fi ضعيفة
إذا كانت إشارة الإنترنت لديك ضعيفة ، فلن يعمل جهاز iPad كما ينبغي. ستلاحظ هذه المشكلة بشكل خاص مع التطبيقات التي تبث الموسيقى أو تلك المتعلقة بالأفلام أو التلفزيون. هذا صحيح أيضًا بالنسبة للعديد من التطبيقات الأخرى. ويعتمد متصفح Safari على اتصال جيد لتنزيل صفحات الويب.
تحقق من سرعة Wi-Fi عن طريق تنزيل تطبيق مثل Ookla Speed Test. يختبر هذا التطبيق مدى سرعة التحميل والتنزيل عبر شبكتك.
ما هي السرعة البطيئة وما هي السرعة؟ هذا يعتمد على مزود خدمة الإنترنت الخاص بك (ISP). بشكل عام ، أي شيء أقل من 5 ميجابت في الثانية يكون بطيئًا. تريد حوالي 8 إلى 10 ميغابت في الثانية لدفق الفيديو عالي الدقة ، على الرغم من أن 15 أو أكثر هو الأفضل.
إذا كانت إشارة Wi-Fi لديك سريعة بالقرب من جهاز التوجيه وتتباطأ في أجزاء أخرى من المنزل ، فقد تحتاج إلى تعزيز الإشارة باستخدام جهاز توجيه إضافي أو جهاز توجيه أحدث. قبل أن تفتح محفظتك ، قم بتغيير وضع أجهزتك لمعرفة ما إذا كانت الإشارة ستختفي. يجب عليك أيضًا إعادة تشغيل جهاز التوجيه. تميل بعض أجهزة التوجيه إلى الإبطاء بمرور الوقت.
إيقاف تشغيل تحديث تطبيق الخلفية
يقوم تحديث تطبيق الخلفية أحيانًا بفحص التطبيقات المختلفة على جهاز iPad الخاص بك وتنزيل المحتوى لإبقائها محدثة. يمكن لهذه العملية تسريع التطبيق عند تشغيله ، ولكنها قد تؤدي أيضًا إلى إبطاء جهاز iPad عند استخدام برامج أخرى.
لإيقاف تحديث تطبيق الخلفية ، انتقل إلى الإعدادات> عام> تحديث تطبيق الخلفية. ثم اضغط على المفتاح لإيقاف تشغيله لجميع التطبيقات.
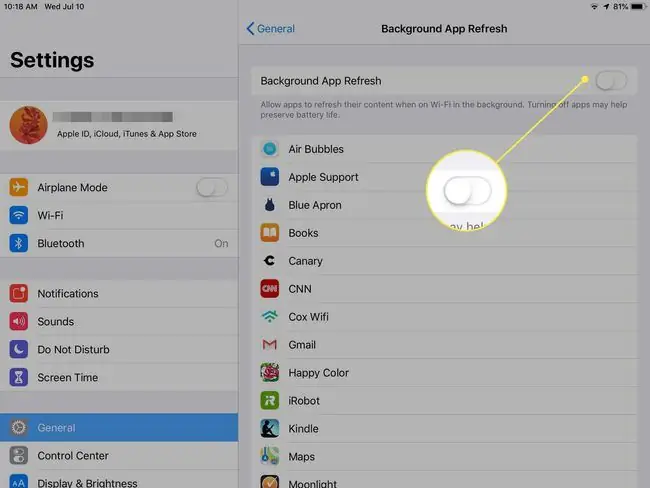
تقليل الحركة والمنظر
يقلل هذا التعديل من بعض الرسومات والحركة في واجهة المستخدم ، بما في ذلك تأثير المنظر الذي يجعل صورة الخلفية تتحرك خلف الرموز الثابتة عند تدوير جهاز iPad.
انتقل إلى الإعدادات> عام> إمكانية الوصول واضغط على قم بتقليل الحركةالمنزلق لتشغيله. يجب أن يؤدي هذا الإعداد إلى تقليص بعض وقت المعالجة عند استخدام iPad ، مما قد يساعد قليلاً في حل مشكلات الأداء.
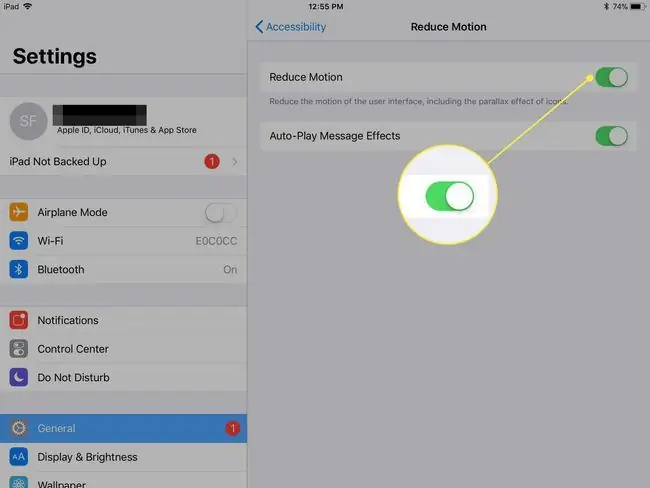
الخط السفلي
إذا كان جهاز iPad الخاص بك بطيئًا أثناء تصفح الويب ، فقم بتثبيت مانع الإعلانات لتسريع ذلك. تتطلب معظم الإعلانات التي يبدو أنها تغطي كل موقع ويب تزوره أن يقوم iPad بتحميل المعلومات من مركز البيانات. يمكن لأي من هذه العناصر إطالة الوقت المستغرق لتحميل الصفحة.
حافظ على تحديث iOS
من الجيد دائمًا التأكد من أنك تستخدم أحدث إصدار من نظام التشغيل. بينما يمكن أن يؤدي ذلك إلى إبطاء جهاز iPad ، نظرًا لأن الإصدار الأحدث قد يستخدم المزيد من الموارد ، إلا أنه يمكنه أيضًا حل الأخطاء التي تبطئ أداء جهاز iPad. يمكنك التحقق لمعرفة ما إذا كان iOS محدثًا بالانتقال إلى الإعدادات> عام> تحديث البرنامج






