عندما يتعذر على الكمبيوتر الاتصال بالشبكة ، قد ترى رسالة خطأ تقول "كبل الشبكة غير متصل" وترى علامة "X" حمراء على شريط المهام أو في مستكشف Windows. قد تظهر هذه الرسالة مرة واحدة فقط كل بضعة أيام أو مرة كل بضع دقائق ، حسب طبيعة المشكلة ، ويمكن أن تحدث حتى عندما تكون متصلاً بشبكة Wi-Fi.
أسباب خطأ عدم توصيل كابل الشبكة
الأخطاء المتعلقة بكابلات الشبكة غير الموصلة لها عدة أسباب محتملة. عادة ، تظهر الرسالة على جهاز كمبيوتر عندما يحاول محول شبكة Ethernet المثبت دون جدوى إجراء اتصال شبكة محلية.
قد تتضمن أسباب الفشل عطل في محولات الشبكة ، أو كبلات Ethernet غير صالحة ، أو سوء تصرف برامج تشغيل أجهزة الشبكة.
أبلغ بعض الأشخاص الذين قاموا بالترقية من الإصدارات الأقدم من Windows إلى Windows 10 أيضًا عن هذه المشكلة.
كيفية إصلاح خطأ كبلات الشبكة غير الموصلة
جرب الإجراءات التالية ، من أجل إيقاف ظهور رسائل الخطأ هذه ، ثم أعد الاتصال بالشبكة:
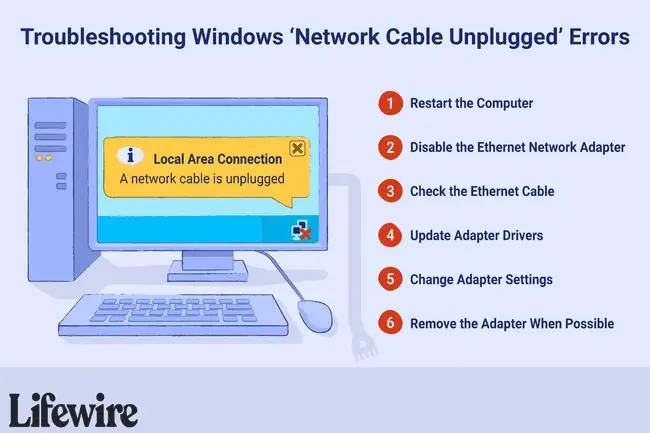
-
أعد تشغيل الكمبيوتر عن طريق إيقاف التشغيل بالكامل ، والانتظار بضع ثوانٍ ، ثم إعادة تشغيل الكمبيوتر. إذا كنت تستخدم جهاز كمبيوتر محمول ، فاتخذ الخطوة الإضافية المتمثلة في إزالة البطارية ، إن أمكن ، والابتعاد لمدة 10 دقائق. فقط افصل الكمبيوتر المحمول عن الطاقة وأزل البطارية. أعد توصيل البطارية ، وقم بتوصيل الكمبيوتر المحمول مرة أخرى ، وابدأ تشغيل Windows مرة أخرى عند عودتك.
- قم بإيقاف تشغيل اتصال شبكة Ethernet إذا كنت لا تستخدمه.تنطبق هذه الخطوة ، على سبيل المثال ، عند تشغيل شبكة Wi-Fi بأجهزة كمبيوتر تتضمن محولات Ethernet مضمنة. انقر نقرًا مزدوجًا فوق كبل الشبكة الصغير ، نافذة خطأ غير موصول ، واختر الخيار Disableلإيقاف تشغيل المحول.
- تحقق من طرفي كابل Ethernet للتأكد من أنهما ليسا مفكوكين. يتصل أحد الطرفين بجهاز الكمبيوتر الخاص بك ، ويتصل الآخر بجهاز الشبكة الأساسي ، وربما يكون جهاز التوجيه. إذا لم يساعد هذا الإجراء ، فحاول اختبار كابل معيب. بدلاً من شراء واحد جديد بشكل مباشر ، قم بتوصيل نفس الكبل بجهاز كمبيوتر مختلف أو استبدل كبل Ethernet مؤقتًا بآخر جيد معروف.
-
قم بتحديث برنامج تشغيل محول الشبكة إلى إصدار أحدث إذا كان متاحًا. إذا كان يعمل بالفعل على أحدث إصدار ، ففكر في إلغاء تثبيت برنامج التشغيل وإعادة تثبيته أو إعادته إلى إصدار سابق. قد يبدو من المستحيل التحقق من الإنترنت بحثًا عن برامج تشغيل شبكة قديمة عندما يتعذر على الشبكة الوصول إلى الإنترنت - ومع ذلك ، تساعد بعض أدوات تحديث برنامج التشغيل المجانية مثل Driver Talent for Network Card و DriverIdentifier.
- استخدم إدارة الأجهزة أو مركز الشبكة والمشاركة (من خلال لوحة التحكم) لتغيير إعدادات الازدواج لمحول Ethernet لاستخدام خيار Half Duplex أو Full Duplex بدلاً من التحديد التلقائي الافتراضي. يعمل هذا التغيير حول القيود الفنية للمحول عن طريق تغيير السرعة والتوقيت الذي يعمل به. أبلغ بعض الأشخاص عن مزيد من النجاح مع خيار Half Duplex ، لكن هذا الإعداد يقلل من إجمالي معدل البيانات الذي يدعمه الجهاز. انتقل إلى خصائص الجهاز وابحث عن إعداد السرعة والازدواج في علامة التبويب خيارات متقدمة لضبطه.
- محول Ethernet عبارة عن دونجل USB قابل للإزالة أو PCMCIA أو بطاقة PCI Ethernet على بعض أجهزة الكمبيوتر القديمة. قم بإزالة جهاز المحول وإعادة إدخاله للتحقق من توصيله بشكل صحيح. إذا لم يساعد ذلك ، فحاول استبدال المحول ، إن أمكن.
-
استكشاف أخطاء اتصالات الشبكة الأخرى وإصلاحها.إذا لم تُصلح أي من الإجراءات المذكورة أعلاه الخطأ "تم فصل كبل الشبكة" ، فمن المحتمل أن يكون الجهاز الموجود على الطرف الآخر لاتصال Ethernet ، مثل جهاز توجيه النطاق العريض ، معطلاً. قم باستكشاف هذه الأجهزة وإصلاحها حسب الحاجة.
التعليمات
ما هو البديل لكابل Ethernet لشبكات الكمبيوتر؟
التقنيات اللاسلكية ، مثل Wi-Fi و Bluetooth ، حلت محل كبلات شبكات الكمبيوتر في العديد من المكاتب والمنازل. تعتبر التقنيات اللاسلكية مرغوبة أيضًا في الحالات التي يجب فيها تشغيل الكبل في الخارج ، في ظروف قد تؤدي إلى إتلافه على الأرجح.
أظن أن جهاز التوجيه الخاص بي هو سبب خطأ "كبل الشبكة غير متصل". كيف يمكنني استكشاف أخطاء جهاز التوجيه وإصلاحها؟
هناك عدة خطوات لاستكشاف مشكلة جهاز توجيه الشبكة المنزلية وإصلاحها. تتضمن بعض الأشياء التي تبحث عنها إعدادات أمان Wi-Fi غير متطابقة ، وكابلات مفكوكة أو غير متصلة ، وأجهزة معيبة أو قديمة.






