ما يجب معرفته
- قم بتنزيل وتثبيت مساعد Google من متجر التطبيقات. اتبع التعليمات لتهيئة التطبيق وتخصيصه.
- لتمكين "Hey Siri، Hey Google" ، افتح تطبيق Shortcuts وانقر على Add(علامة الجمع) > Add Action ثم ابحث عن وانقر على Assistant.
- ثم ، انقر فوق Hey Googleوأضف اختصار Hey Google. ستتمكن من قول "Hey Siri، Hey Google" للتفاعل مع المساعد.
تشرح هذه المقالة كيفية إضافة مساعد Google إلى جهاز iPhone الخاص بك أعلى Siri ، حتى تتمكن من الوصول إلى مساعد Google بقول ، "مرحبًا Siri ، مرحبًا Google." الإرشادات الواردة في هذه المقالة تعمل مع نظام التشغيل iOS 12 والإصدارات الأحدث.
تثبيت وإعداد تطبيق مساعد Google
قبل الغوص ، تحقق من تمكين Siri على هاتفك. في معظم الحالات ، يكون Siri قيد التشغيل افتراضيًا ، ولكن إذا كنت بحاجة إلى تمكينه ، فافتح Settings> Siri & Search ثم قم بالتبديل على استمع إلى "يا سيري"شريط التمرير.
-
افتح App Store على iPhone وابحث عن مساعد Google ، ثم انقر فوق Get> Install. أدخل معرف Apple الخاص بك إذا طُلب منك ذلك.

Image - افتح تطبيق مساعد Google وقم بتسجيل الدخول أو المتابعة باستخدام حساب Google. سترى رسالة حول عمل شركاء Google مع مساعدك. انقر على متابعة.
-
سترى طلبًا للسماح للمساعد بإرسال إشعارات إليك. اختر إما Allow أو لا تسمح.

Image عند مطالبتك بذلك ، تأكد من السماح لمساعد Google بالوصول إلى الميكروفون الخاص بك حتى يتمكن النظام من التعرف على طلباتك المنطوقة.
-
في الصفحة الرئيسية للتطبيق ، انقر فوق صورة ملف التعريف الخاص بك أو الرمز لتكوين إعدادات إضافية. على سبيل المثال ، انقر فوق You لتخصيص المعلومات الشخصية ، انقر فوق Devices لإدارة الأجهزة أو إضافتها ، ثم انقر فوق Assistant Voice لاختيار صوت.

Image
Enable 'Hey Siri، Hey Google'
بعد ذلك ، قم بتمكين عبارة اختصار Siri التي تتيح لك فتح تطبيق مساعد Google بهذه العبارة.
- افتح تطبيق Shortcuts على جهاز iPhone الخاص بك واضغط على علامة الجمع(+).
- اضغط إضافة إجراء.
-
ابحث عن Assistant ، ثم انقر فوق Assistant ضمن Apps.

Image - اضغط Hey Google.
- تبديل على إظهار عند تشغيل ثم انقر فوق التالي.
-
اكتب Hey Google كاسم الاختصار وانقر على تم.

Image -
يظهر اختصار Hey Google الجديد الآن على شاشة الاختصار. لاستخدامه ، قل ، " Hey Siri ،" متبوعًا بـ " Hey Google " سترى رسالة تقول ، "ماذا تريد أن تسأل Google ؟ " سيبدأ تشغيل تطبيق Google Assistant بالإجابة على استفسارك.

Image
ما يمكنك أن تطلبه من مساعد Google على iPhone
في تطبيق Google Assistant ، إما أن تنقر على رمز الميكروفون للتحدث إلى التطبيق أو اضغط على رمز لوحة المفاتيحواكتب سؤالك. عند بدء تشغيل التطبيق باستخدام الأمر المنطوق "Hey Siri، Key Google" ، يستمع المساعد لطلبك افتراضيًا.
في أسفل اليمين ، انقر فوق رمز البوصلةلرؤية إجراءات مساعد Google الممكنة والبحث فيها. أو اسأل المساعد ، "ما الذي يمكن أن يفعله مساعد Google؟"
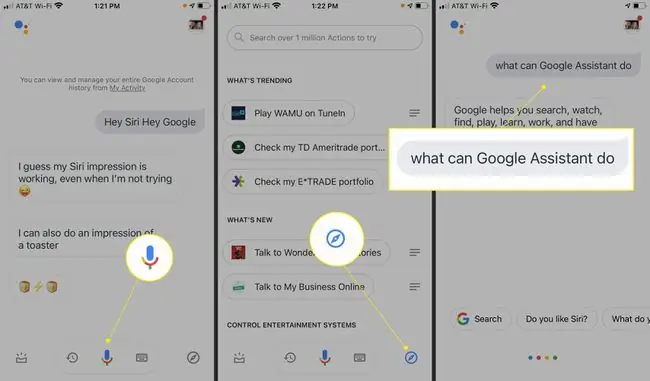
الخط السفلي
بشكل ملحوظ ، يمكن أن يساعدك مساعد Google في العثور على جهاز iPhone المفقود. قل ، "Hey Google ، اعثر على هاتفي" على أي جهاز يدعم Google Home ، مثل الشاشة الذكية أو مكبر الصوت الذكي من Nest. سيصدر جهاز iPhone الخاص بك صوتًا مخصصًا حتى لو كان في الوضع الصامت. لتمكين هذه الإمكانية ، ستحتاج إلى الانتقال إلى تطبيق Google Home والاشتراك في قبول الإشعارات.
تكوين الروتين
يعمل مساعد Google أيضًا مع أي من أجهزة Google Home التي قمت بتكوينها. من تطبيق المساعد ، تحكم في أجهزة معينة أو قم بتكوين إجراءات لتشغيل العديد من الإجراءات في وقت واحد باستخدام أمر واحد.
على سبيل المثال ، قم بتكوين روتين شروق الشمس أو غروبها لأجهزة Google Home ، مثل إضاءة غرفة المعيشة عند غروب الشمس.
- افتح تطبيق Google Assistant واضغط على صورة ملفك الشخصي أو أيقونة.
-
اضغط روتينات> جديد.

Image -
اضغط على أضف بداية ، ثم انقر فوق شروق / غروب الشمس. من هناك ، قم بتخصيص أوقاتك وأفعالك.

Image
المزيد من قدرات مساعد Google
افتح تطبيقات Google الأخرى ، مثل Gmail وتقويم Google وخرائط Google ، من داخل مساعد Google (إذا كانت لديك هذه التطبيقات على جهاز iPhone الخاص بك). اطلب من "مساعد Google" التحدث بآخر الأخبار أو حالة الطقس أو إجراء العمليات الحسابية الأساسية أو تشغيل الموسيقى.
بالطبع ، يتفوق مساعد Google في إجراء عمليات بحث Google بالصوت. لذلك يمكن بدلاً من ذلك البحث عن النتائج الرياضية أو الوصفات أو المطاعم القريبة أو المتاجر أو أي بحث قد تكتبه عادةً بطلب منطوق.






