ما يجب معرفته
- في نظام التشغيل Windows: انقر فوق الزر Mute(الزاوية السفلية اليسرى من الشاشة) أو اضغط على ALT + Aعلى لوحة المفاتيح.
- على نظام Mac: انقر فوق الزر Mute على الشاشة أو اضغط على Command + Shift + A.
- على الهاتف المحمول: اضغط على الشاشة ، ثم انقر فوق كتم الصوت(أسفل اليسار).
تشرح هذه المقالة كيفية كتم الصوت وإلغاء كتم صوتك أو كتم صوت الآخرين أثناء مكالمات Zoom. التعليمات تغطي أنظمة Windows و Mac والأجهزة المحمولة لكل من الحاضرين والمضيفين.
كيفية كتم صوتك عند التكبير
تختلف العملية حسب الجهاز الذي تستخدمه.
كيفية إسكات نفسك على نظام التشغيل Windows أو Mac
هذا سريع وسهل: حرك الماوس عبر نافذة التكبير لعرض شريط القائمة في الأسفل. في الركن الأيمن السفلي ، انقر فوق Mute. سيتغير الزر ليعرض خطًا أحمر عبر الميكروفون ويقول "إلغاء كتم الصوت".
يمكنك أيضًا استخدام لوحة المفاتيح الخاصة بك لإنجاز نفس الشيء: في Windows ، اضغط على ALT + A. في نظام Mac ، اضغط على Command + Shift + A.
عند استخدام لوحة المفاتيح ، تأكد من أنك نشط في نافذة Zoom وإلا فلن تعمل المفاتيح. للقيام بذلك ، ما عليك سوى النقر فوق نافذة Zoom في أي مكان لتنشيطها.
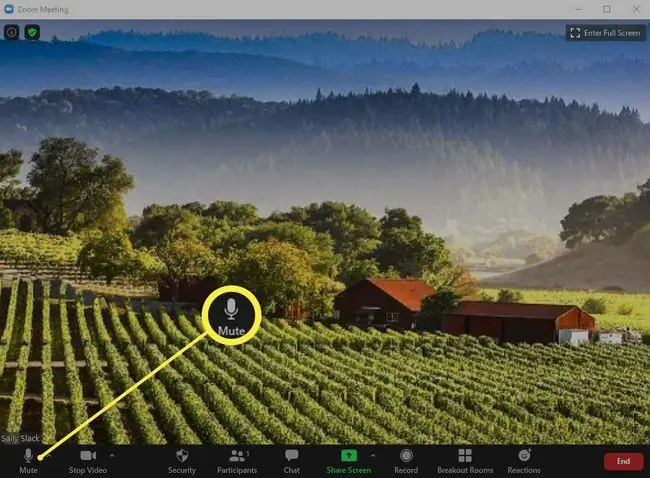
عندما تحتاج إلى التحدث ، ما عليك سوى عرض الزر مرة أخرى والنقر فوق Unmute حتى يتمكن الجميع من سماعك أو الضغط على ALT + A(Windows) أو Shift + Command + A(Mac) على لوحة المفاتيح.
كيفية كتم الصوت من جهاز محمول
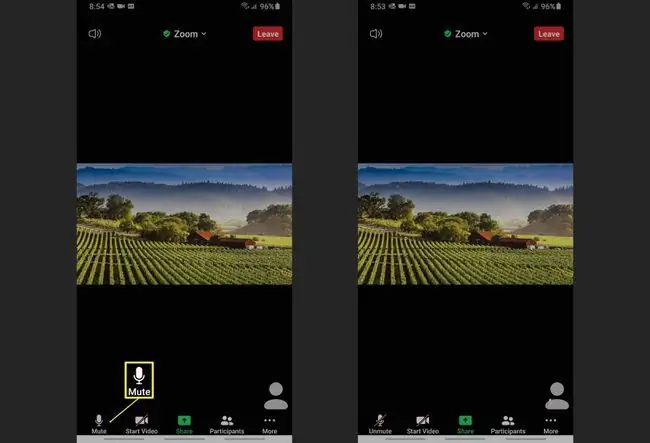
من السهل البقاء هادئًا على جهاز محمول ولكن عليك أن تتذكر النقر على الشاشة للعثور على الأمر. بمجرد القيام بذلك ، ستظهر أيقونة الميكروفون نفسها في الزاوية اليسرى السفلية من شاشتك. ما عليك سوى النقر على Muteللصمت.
لإلغاء كتم الصوت عندما تحتاج إلى التحدث ، انقر فوق الشاشة لفتح الأمر مرة أخرى ثم انقر فوق إلغاء كتم الصوت.
كيفية تهدئة الآخرين أثناء مكالمات التكبير
إذا كنت أنت المضيف وتحتاج إلى إبقاء الناس هادئين أثناء الاجتماع ، فيمكنك القيام بذلك من خلال قسم المشاركين في التطبيق. اتبع هذه الخطوات لنظام التشغيل Windows أو Mac أو الأجهزة المحمولة:
- حرك الماوس فوق شاشة التكبير.
- انقر فوق المشاركونفي القائمة التي تظهر في الجزء السفلي من الشاشة.
-
في قائمة التنقل اليمنى التي تفتح ، لديك خياران:
- انقر فوق كتم صوت الكلفي أسفل القائمة لكتم صوت كل شخص في المكالمة.
- قم بالتمرير فوق اسم الضيف ، ثم انقر فوق Muteبجوار اسمه لإسكاته. سيرون رسالة على شاشتهم تشير إلى أنك كتمت صوتهم.
على جهاز محمول ، سترى قائمة منبثقة عند تحديد ضيف. ما عليك سوى النقر فوق Muteبجوار اسمه من تلك القائمة لإسكات شخص ما بشكل فردي.

Image
كيفية إلغاء كتم صوت الآخرين عند التكبير
لإلغاء كتم صوت الآخرين ، كرر الخطوات أعلاه لفتح قائمة المشاركين.
قد يختلف إلغاء الكتم قليلاً اعتمادًا على كيفية إعداد الاجتماع. إذا كنت تواجه مشكلات عند محاولة إلغاء كتم صوت أحد المشاركين ، فاقرأ مستند الدعم من Zoom حول الموضوع.
ستكون أفعالك عكس ذلك تمامًا: أي شخص قمت بكتمه سيعرض الآن خيار إلغاء كتم الصوت بشكل فردي أو يمكنك تحديد زر إلغاء كتم الكلفي الجزء السفلي من شاشة المشاركين
عندما تفعل ذلك ، سيرى المشارك رسالة على شاشته تشير إلى أنك طلبت منه إلغاء كتم الصوت أو تخبره أنه تم إلغاء كتم صوته الآن. ستختلف الرسالة حسب نوع الجهاز المستخدم.
إذا قمت بإلغاء كتم صوت شخص ما ومع ذلك لا يزال يتعذر سماعه ، فسيحتاج إلى الرد على الرسالة التي تظهر على شاشته لإلغاء كتم صوته. يحدث هذا عندما يتم استخدام جهاز محمول من قبل المشارك.






