هناك الكثير من الحيل الصغيرة في Windows بما في ذلك رفيق مفيد لميزة عرض سطح المكتب المسماة Aero Shake ، والتي تحول سطح المكتب المزدحم إلى نموذج للمؤسسة.
تنطبق الإرشادات الواردة في هذه المقالة على أنظمة التشغيل Windows 10 و 8.1 و 8 و 7.
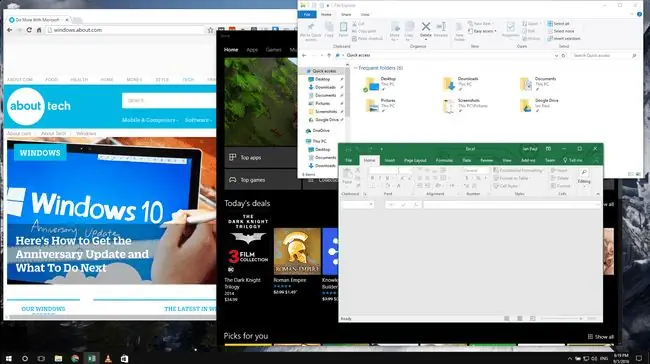
الخط السفلي
تم تقديمه لأول مرة مع نظام التشغيل Windows 7 والمتوفر في جميع إصدارات نظام التشغيل منذ ذلك الحين ، يعمل Aero Shake على تقليل جميع النوافذ المفتوحة على سطح المكتب باستثناء واحدة. كما يوحي اسم الميزة ، فإن الاسم الذي تريد أن يظل مرئيًا هو النافذة التي "تهتزها."
احصل على شكين
Aero Shake سهل الاستخدام: أمسك بالنافذة التي تريد عزلها عن طريق تحديد شريط العنوان الخاص بها في الجزء العلوي من النافذة ، والذي عادة ما يكون به علامة "X" حمراء في الزاوية اليمنى العليا. احصل عليه عن طريق النقر مع الاستمرار على زر الفأرة الأيسر.
هز الماوس للخلف وللأمام بسرعة ، مع الاستمرار في الضغط على الزر. بعد بضع هزات سريعة ، يتم تصغير جميع النوافذ المفتوحة الأخرى الموجودة على سطح المكتب إلى شريط المهام حيث تكون متاحة للاستخدام عندما تكون مستعدًا لإعادة إدخال الفوضى إلى طلبك الجديد.
لإحضار هذه النوافذ مرة أخرى واستعادة سطح المكتب ، كرر نفس روتين الاهتزاز.
يحتاج Aero Shake إلى بعض التدريب حتى تعتاد عليه ، ولكن بعد القيام بذلك عدة مرات ، سوف تتعود عليه. السر هو عدم تحريك النافذة المهزوزة بعيدًا جدًا عبر سطح المكتب خشية تشغيل ميزة الزاوية الساخنة مثل تلك التي تحدث عندما تلمس الزاوية اليمنى العليا من سطح المكتب مع نافذة برنامج لتكبيرها.إذا فعلت شيئًا من هذا القبيل ، فإن اهتزازك لا شيء.
لماذا استخدم Aero Shake
إذا كنت تتساءل عن سبب استخدامك لهذه الميزة ، فإن الإجابة بسيطة. تحتاج أحيانًا إلى التركيز على نافذة واحدة عندما يكون لديك العديد من نوافذ البرامج المفتوحة.
على الرغم من أنه يمكنك تصفح كل نافذة على سطح المكتب وإغلاقها أو تصغيرها ، إلا أن هذا غير فعال. كبديل ، يمكنك تحديد Show Desktopثم إعادة فتح النافذة التي تريدها ، لكن هذا يستغرق وقتًا أطول من هز الماوس قليلاً.
تعطيل Aero Shake (Windows 10 فقط)
حتى لو كانت Aero Shake تبدو وكأنها ميزة من شأنها (أو تزعجك) ، فلا توجد طريقة سهلة لمستخدم Windows العادي لتفكيكها. الطريقة الوحيدة لإيقاف تشغيله هي الغوص بعمق في قسم من Windows محجوز لمستخدمي الطاقة المعروفين باسم السجل. السجل ليس شيئًا يجب أن تعبث به إلا إذا كنت مستخدمًا متمرسًا.إذا كنت كذلك ، فراجع الخطوات أدناه حول كيفية تعطيلها.
- قبل أن تبدأ أي تعديل في السجل ، قم بعمل نسخة احتياطية منه.
-
في شريط البحث ، ابدأ في إدخال regedit وحدد محرر التسجيلعندما يظهر في نتائج البحث.

Image -
ضمن خلية التسجيل HKEY_CURRENT_USER انتقل إلى SOFTWARE / Microsoft / Windows / CurrentVersion / Explorer / Advanced.

Image -
انقر بزر الماوس الأيمن فوق خيارات متقدمة وحدد قيمة DWORD > الجديدة (32 بت) لإنشاء إدخال جديد.

Image -
قم بتسمية كلمة DWORD الجديدة تمامًا (بدون مسافات) DisallowShaking.

Image -
انقر نقرًا مزدوجًا فوق DWORD الجديد. هذا سيفتح القيمة. تحت بيانات القيمة، قم بتغييرها من 0 إلى 1.

Image - حدد موافق. سيؤدي هذا إلى تعطيل ميزة Aero Shake على الفور.
نصائح إضافية
إذا شعرت Aero Shake بأنها خدعة يدوية ترغب في استخدامها ، فهناك عدد قليل من الأشياء الأخرى التي تستحق معرفتها حول التحكم في النوافذ المفتوحة بشكل مشابه ومظهرها ، مثل خدعة الزاوية اليمنى العلوية لتكبير النافذة تلقائيًا.
زاوية أخرى ساخنة في أسفل يمين سطح المكتب. لسوء الحظ ، لا تعمل هذه الزوايا الساخنة في Windows 8 لأن Microsoft أضافت وظائف مختلفة إلى هذا الإصدار من Windows. ومع ذلك ، عندما تسحب نافذة إلى الزاوية اليمنى السفلية في Windows 7 أو Windows 10 ، فإنها تستقر تلقائيًا على نصف الشاشة بالضبط على الجانب الأيمن.
اسحب نافذة إلى الجانب الأيسر السفلي لالتقاطها في النصف الأيسر من الشاشة.
Aero Shake والحيل الأخرى للتلاعب بنوافذ البرنامج المفتوحة ليست متاحة للجميع ، ولكن إذا كنت بحاجة إلى طريقة فعالة للتعامل مع جميع البرامج المختلفة التي تستخدمها في يوم واحد ، فيمكنهم المساعدة.
التعليمات
كيف يمكنني استخدام Aero Snap؟
Aero Snap ، الذي تم تقديمه لأول مرة مع Windows 7 ، هو أداة لتغيير حجم وإنشاء عروض الشاشة المنقسمة في Windows. في Windows 10 و 11 ، تسمى هذه الميزة Snap Assist. بالإضافة إلى استخدام الماوس ، يمكنك أيضًا استخدام اختصارات لوحة المفاتيح هذه: Windows+ سهم لليسار ، Windows + السهم الأيمن ،Windows + سهم لأعلى ، أوWindows + سهم لأسفل
ما هو Aero Peek؟
كانت Aero Peek واحدة من العديد من ميزات Windows 7 التي سمحت للمستخدمين بالمرور فوق رمز Aero Peek في شريط المهام لعرض سطح المكتب.في إصدارات Windows الأحدث ، هذه الميزة هي إظهار سطح المكتب. يمكنك تنشيط ميزة النظرة الخاطفة من إعدادات شريط المهام أو استخدام Windows+ D أو Windows+ Mاختصار لوحة المفاتيح لتصغير النوافذ النشطة وإظهار سطح المكتب.






