يمكن أن تأتي المشكلات في خرائط Google من مجموعة متنوعة من المصادر ويمكن أن تحدث في أي وقت. وهي تتضمن بيانات موقع غير دقيقة ، أو فشل في تحميل الاتجاهات ، أو حتى الفتح على الإطلاق. تعتمد المشكلة المحددة التي تواجهها على عدة عوامل ، بما في ذلك النظام الأساسي الذي تستخدمه والمكان الذي تحاول فيه استخدام التطبيق. عندما لا تعمل خرائط Google ، قد تضطر إلى تجربة عدة حلول لإصلاحها.
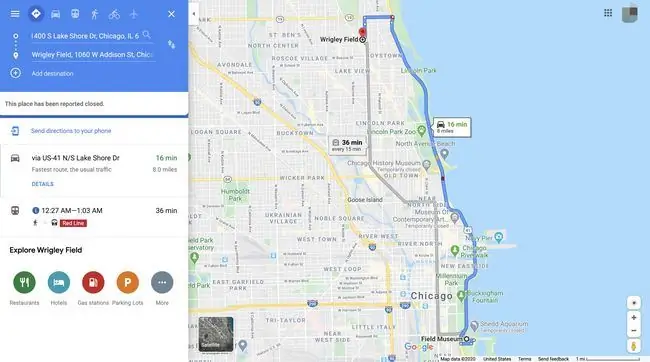
أسباب عدم عمل خرائط Google
يمكن أن تتسبب عدة عوامل في عدم عمل خرائط Google بشكل موثوق. يمكن أن تكون قائمة على البرامج والأجهزة ، لذلك قد تضطر إلى تجربة بعض الأشياء للعودة إلى استخدام الخدمة. من بين أسباب الانقطاع:
- تعطل خوادم Google
- تطبيق بحاجة إلى تحديث
- خدمات الموقع غير نشطة على جهازك
- انقطاع في خدمة الواي فاي أو الخدمة الخلوية
- عطل في الكمبيوتر أو الجهاز المحمول الذي تستخدمه للوصول إلى خرائط Google
كيفية إصلاح خرائط Google لا تعمل
يمكن أن تنطبق هذه المشكلة على كل من إصدار موقع الويب من خرائط Google وتطبيقات الأجهزة المحمولة لنظامي التشغيل iOS و Android. اتبع هذه الخطوات لمحاولة تشغيل التنقل مرة أخرى.
- تحقق لمعرفة ما إذا كانت الخدمة تعمل. سيخبرك موقع ويب مثل Is It Down Right Now ما إذا كانت خرائط Google لا تعمل مع الجميع أم أنك فقط. إذا كان معطلاً ، فإن الشيء الوحيد الذي يمكنك فعله هو الانتظار حتى تستعيد Google الخدمة.
-
تأكيد خدمات الموقع الخاص بك. سواء كنت تستخدم خرائط Google على جهاز الكمبيوتر أو الكمبيوتر المحمول أو الجهاز المحمول ، فقد لا تعمل بشكل صحيح إذا لم تشارك موقعك. قم بتشغيل خدمات الموقع لجهازك لمعرفة ما إذا كان ذلك يحل مشكلتك.
ستطالبك خرائط Google عادةً بمشاركة موقعك تلقائيًا عند فتحه.
-
تحقق من اتصالك. لن تعمل خرائط Google بدون اتصال بالإنترنت. إذا كنت تحاول استخدامه في المنزل ، فتأكد من أن شبكتك المحلية تعمل بشكل صحيح. ومع ذلك ، فمن الأرجح أنك تحاول استخدامه على الهاتف عندما تكون بعيدًا عن منزلك أو مكتبك.
في هذه الحالة ، فأنت تعتمد على قوة وتوافر شبكتك الخلوية. حتى إذا كان هاتفك يعمل بشكل مثالي ، تحقق من رمز الحالة الخلوية أعلى الشاشة للتأكد من أنه يمكنك إرسال البيانات واستلامها إلى خرائط Google.
- معايرة جهازك. إذا وجهتك خرائط Google على هاتف Android إلى الاتجاه الخاطئ أو لم يكن الموقع محددًا بدرجة كافية ، فيمكنك إعادة معايرة GPS بسرعة.
- أعد تشغيل جهازك. تعد خطوة استكشاف الأخطاء وإصلاحها أكثر صلة بالهواتف والأجهزة اللوحية ، ولكن يمكن لجهاز الكمبيوتر الخاص بك الاستفادة منها أيضًا. يمكن أن تؤدي إعادة التشغيل إلى مسح أجزاء من الذاكرة وبعض ذاكرات التخزين المؤقت التي يمكن أن تؤثر على كيفية تشغيل جهازك ، وهي طريقة سريعة لحل الكثير من المشكلات.
-
جرب متصفحًا مختلفًا. من المحتمل أن يكون لديك عدة متصفحات ويب تم تحميلها على جهاز الكمبيوتر الخاص بك بالفعل. إذا كانت خرائط Google لا تعمل في التطبيق المفضل لديك ، فحاول فتحه في موقع آخر ، مثل Safari أو Chrome أو Firefox أو Microsoft Edge أو Opera.
- امسح ذاكرة التخزين المؤقت للمتصفح. إذا كان إصدار الويب من خرائط Google لا يعمل بشكل صحيح ، فقد تحتاج إلى إزالة بعض الملفات المؤقتة. هناك طريقة سريعة تتمثل في إنهاء البرنامج وإعادة فتحه ، ولكن قم بإزالة جميع ملفات تعريف الارتباط والبيانات الأخرى من قائمة تفضيلات المتصفح للحصول على مهمة أكثر شمولاً.
-
تحقق من وجود تحديثات. أحد أسباب عدم عمل خرائط Google هو أن الإصدار الذي تستخدمه قديم. ومع ذلك ، فإن الطريقة التي تبحث بها عن التحديث تعتمد على النظام الأساسي الخاص بك. تقوم Google تلقائيًا بتحديث إصدار الويب خلف الكواليس ، ولكن بالنسبة للإصدارات الأخرى ، ستحتاج إلى التحقق من iOS App Store أو Google Play.
بالنسبة لتطبيق الويب ، تأكد من تحديث المتصفح الخاص بك عن طريق التحقق من متجر تطبيقات Mac أو متجر تطبيقات Windows أو موقع المطور للحصول على إصدار جديد.
للتأكد من أن خرائط Google وتطبيقاتك الأخرى تحافظ على أحدث إصدار محملاً ، قم بتشغيل التحديثات التلقائية لنظامي التشغيل iOS أو Android.
-
حذف وإعادة تثبيت خرائط جوجل. في بعض الحالات ، قد لا تكون إعادة تشغيل الهاتف أو الجهاز اللوحي كافيًا. يتمثل الحل الأكثر تطرفًا في إزالة التطبيق تمامًا من جهازك وتنزيله مرة أخرى. مرة أخرى ، تختلف عملية حذف تطبيق iOS عن عملية حذف برنامج على Android. ولكن بمجرد القيام بذلك ، انتقل إلى متجر التطبيقات المعني لإعادة تثبيته.






