تسهل وظيفة AVERAGEIF العثور على متوسط القيمة في نطاق من البيانات التي تلبي معيارًا محددًا. أحد استخدامات الوظيفة هو جعلها تتجاهل القيم الصفرية في البيانات التي تتخلص من المتوسط أو الوسط الحسابي عند استخدام دالة AVERAGE العادية. بالإضافة إلى البيانات التي تمت إضافتها إلى ورقة العمل ، يمكن أن تكون القيم الصفرية نتيجة حسابات الصيغة ، خاصة في أوراق العمل غير المكتملة.
تنطبق المعلومات الواردة في هذه المقالة على إصدارات Excel 2019 و 2016 و 2013 و 2010 و Excel لنظام التشغيل Mac.
تجاهل الأصفار عند إيجاد المتوسط
تحتوي الصورة أدناه على مثال دالة تستخدم AVERAGEIF لتجاهل جميع القيم الصفرية. تستخدم جميع الوظائف الموضحة نفس الصيغة الأساسية مع تغيير النطاق فقط بين الأمثلة. ترجع النتائج المختلفة إلى البيانات المختلفة المستخدمة في الصيغة.
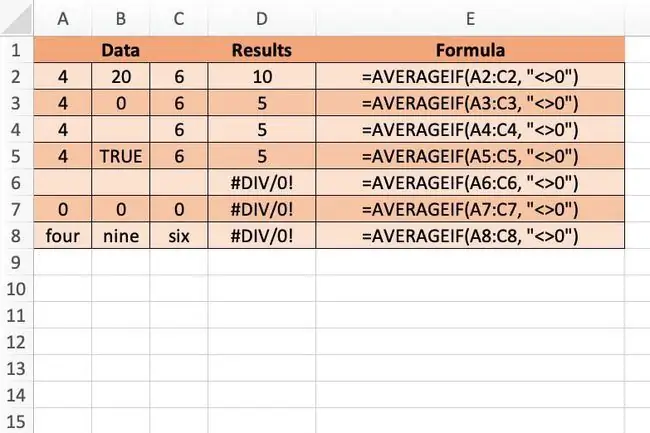
المعيار في الصيغة الذي يسمح بتجاهل الأصفار هو:
"0"
AVERAGEIF تركيب الوظيفة والتعزيزات
يشير بناء جملة الوظيفة إلى تخطيط الوظيفة ويتضمن اسم الوظيفة والأقواس والوسيطات. صيغة الدالة AVERAGEIF هي:
=AVERAGEIF (المدى ، المعايير ، متوسط المدى)
وسيطات الدالة AVERAGEIF هي:
- Range(مطلوب): مجموعة الخلايا التي تبحث عنها الوظيفة للعثور على مطابقات وسيطة المعايير.
- Criteria(مطلوب): تحديد ما إذا كان سيتم حساب متوسط البيانات في الخلية أم لا.
- Average_range(اختياري): نطاق البيانات الذي يتم حساب متوسطه إذا كان النطاق الأول يلبي المعايير المحددة. إذا تم حذف هذه الوسيطة ، فسيتم حساب متوسط البيانات في وسيطة النطاق بدلاً من ذلك.
تتجاهل وظيفة AVERAGEIF:
- الخلايا في الوسيطة Average_range التي تحتوي على قيم منطقية (TRUE أو FALSE).
- خلايا فارغة في النطاق المتوسط
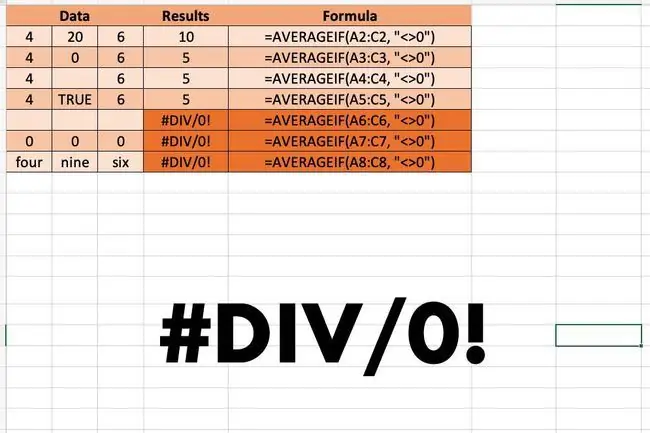
إذا لم تستوف أي خلايا في النطاق المعايير المحددة ، تُرجع AVERAGEIF قيمةDIV / 0! قيمة الخطأ ، حيث تكون جميع الخلايا في النطاق مساوية للصفر. إذا كانت وسيطة النطاق فارغة تمامًا أو تحتوي على قيم نصية فقط ، تُرجع AVERAGEIF أيضًاDIV / 0! قيمة الخطأ.
تجاهل الأصفار مثال
تشمل خيارات إدخال وظيفة AVERAGEIF ووسائطها:
- كتابة الوظيفة الكاملة في خلية ورقة عمل.
- تحديد الوظيفة ووسيطاتها باستخدام Formula Builder.
على الرغم من أنه من الممكن إدخال الوظيفة الكاملة يدويًا ، إلا أنه من الأسهل استخدام مربع الحوار. يعتني مربع الحوار بإدخال بناء جملة الوظيفة ، مثل الأقواس والفواصل المطلوبة بين الوسائط.
أيضًا ، إذا تم إدخال الوظيفة ووسائطها يدويًا ، فيجب أن تُحاط وسيطة المعايير بعلامات اقتباس ، على سبيل المثال "0". إذا تم استخدام Formula Builder لإدخال الوظيفة ، فإنه يضيف علامات الاقتباس لك.
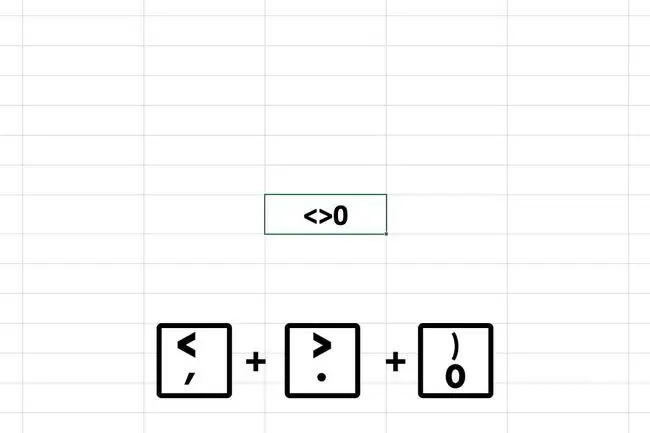
فتح Formula Builder
فيما يلي الخطوات المستخدمة لإدخال AVERAGEIF في الخلية D3 من صورة المثال باستخدام Formula Builder.
- حدد الخلية D3لجعلها الخلية النشطة. هذا هو المكان الذي تظهر فيه نتائج الوظيفة.
- حدد الصيغ.
- اختر المزيد من الوظائف> الإحصاءلفتح قائمة الوظائف المنسدلة.
- حدد AVERAGEIFفي القائمة لإحضار مُنشئ الصيغة.
- حدد الخط النطاق.
- قم بتمييز الخلايا A3 إلى C3في ورقة العمل لإدخال هذا النطاق.
- في سطر المعايير ، اكتب 0. تم ترك متوسط المدى فارغًا لأنك تبحث عن القيمة المتوسطة لنفس الخلايا التي تم إدخالها في وسيطة النطاق.
-
حدد تملإكمال الوظيفة. تظهر الإجابة 5 في الخلية D3.

Image
=AVERAGEIF (A3: C3، "0")
نظرًا لأن الوظيفة تتجاهل القيمة الصفرية في الخلية B3 ، فإن متوسط الخليتين المتبقيتين هو 5 ((4 + 6) / 2=10). إذا حددت الخلية D8 من المثال ، فستظهر الوظيفة الكاملة في شريط الصيغة أعلى ورقة العمل.






