ما يجب معرفته
- Word for Windows أو Word Online: انتقل إلى علامة التبويب Design وحدد Watermark> Remove Watermark.
- Word for Mac: حدد علامة التبويب Design. في مجموعة خلفية الصفحة ، اختر العلامة المائية. حدد بدون علامة مائية.
- جميع إصدارات Word: إذا احتوى المستند على أقسام غير مرتبطة ، كرر هذه الخطوات لكل قسم.
تشرح هذه المقالة كيفية إزالة العلامات المائية في Microsoft Word. تنطبق هذه المعلومات على Word 2019 و 2016 و 2010 و 2007 و Word for Mac و Word for Microsoft 365 و Word Online.
كيفية إزالة علامة مائية في Word لـ Windows أو Word Online
العلامات المائية في صفحات علامة Word للمستند الخاص بك ، وحماية المحتوى الخاص بك ، وتحديد الحالة أو الاحتياجات الأمنية لمشروعك. إزالتها عندما يكملون الغرض منها سهلة مثل إضافتها في المقام الأول.
ضمن علامة التبويب Design ، حدد علامة مائية ، الموجودة في أقصى يمين الشاشة. حدد إزالة العلامة المائية. في Word 2010 و Word 2007 ، توجد علامة مائية ضمن علامة التبويب تخطيط الصفحة ، وفي خلفية الصفحةمجموعة.
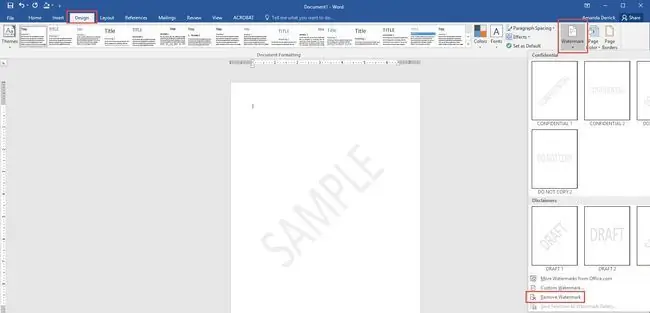
إذا كانت العلامة المائية لا تزال موجودة ، فمن الممكن أن يقوم Word بإرساء العلامة المائية في منطقة الرأس إذا كانت مرتبطة بقسم معين. انقر نقرًا مزدوجًا فوق منطقة الرأس ، وحدد العلامة المائية نفسها ، ثم اضغط على Delete.
إذا كان المستند الخاص بك يتضمن أقسامًا غير مرتبطة ببعضها البعض ، فيجب تكرار هذه الخطوات لإزالة العلامة المائية من كل قسم مستقل.
كيفية إزالة علامة مائية في Word for Mac
انقر فوق علامة التبويب Design. في مجموعة خلفية الصفحة ، انقر فوق العلامة المائية لعرض مربع إدراج علامة مائية. حدد بدون علامة مائية في Word for Mac 2011 ، انقر فوق علامة التبويب تخطيط الصفحة ، وحدد خلفية الصفحة مجموعة ثم انقر فوق العلامة المائية
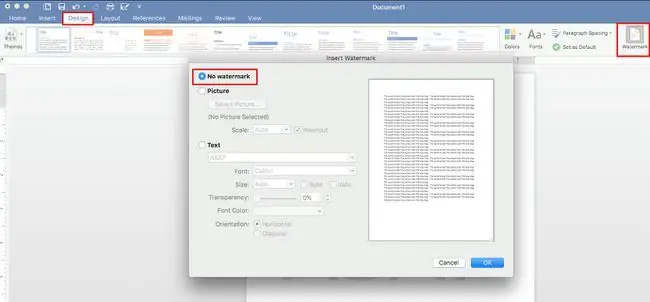
إذا كانت العلامة المائية لا تزال موجودة ، فقد يتم ربطها بالرأس في قسم معين. الحل هو نفسه إصدار Windows من Word: انقر نقرًا مزدوجًا فوق منطقة الرأس لفتحه ، وانقر فوق العلامة المائية وحدد Delete.
كما هو الحال مع Word for Windows ، إذا كان مستند Word for Mac الخاص بك يحتوي على أقسام وفواصل مقاطع متعددة غير مرتبطة وتحتوي على علامات مائية ، فأنت بحاجة إلى إزالة العلامة المائية من كل قسم على حدة عن طريق تكرار الخطوات أعلاه.






