ما يجب معرفته
- قم بتنزيل حزمة البرنامج المساعد المجانية لـ Paint. NET ، ثم افتح ملف ZIP. انسخ Effects و FileTypesمجلدات داخل ملف ZIP.
- حدد موقع المجلد Paint. NET في Program Files والصق المجلدات التي نسختها بداخلها. سترى Tools مجموعة فرعية في قائمة Effects.
- لإنشاء نص قابل للتحرير: انتقل إلى Layers> أضف طبقة جديدة> Effects> أدوات> نص قابل للتحرير. أدخل النص وحدد OK.
تشرح هذه المقالة كيفية استخدام البرنامج المساعد النصي القابل للتحرير لـ Paint. NET لتتمكن من تحرير النص أو تغيير موضعه. التعليمات تغطي الإصدار 4.2 من برنامج تحرير الصور Paint. NET ، ويجب عدم الخلط بينه وبين موقع الويب الذي يحمل نفس الاسم.
كيفية تثبيت المكون الإضافي للنص القابل للتحرير Paint. NET
على عكس بعض تطبيقات الرسومات الأخرى ، لا يحتوي برنامج Paint. NET على ميزات في واجهة المستخدم لإدارة المكونات الإضافية ، لذلك عليك إعداد المكونات الإضافية يدويًا:
-
قم بتنزيل حزمة البرنامج المساعد المجانية لـ Paint. NET.
تحتوي هذه الحزمة على العديد من المكونات الإضافية التي تضيف أدوات جديدة إلى Paint. NET بما في ذلك الفرش المخصصة.

Image -
أغلق برنامج Paint. NET إذا كان مفتوحًا ، ثم افتح ملف ZIP الذي قمت بتنزيله للتو.

Image -
انسخ Effects و FileTypesمجلدات داخل ملف ZIP.

Image -
حدد موقع المجلد Paint. NET في Program Filesوالصق المجلدات التي نسختها بداخلها.

Image -
في المرة التالية التي تقوم فيها بتشغيل Paint. NET ، ستلاحظ مجموعة فرعية جديدة في القائمة Effects تسمى Tools. يحتوي على معظم الميزات الجديدة التي أضافتها حزمة البرنامج المساعد.

Image
كيفية استخدام البرنامج المساعد للنص القابل للتحرير Paint. NET
لإنشاء نص قابل للتحرير باستخدام البرنامج المساعد Paint. NET:
-
انتقل إلى Layers> Add New Layer ، أو انقر فوق الزر Add New Layerفي الجزء السفلي الأيسر من لوحة الطبقات.
يمكنك إضافة نص قابل للتحرير مباشرة إلى طبقة الخلفية ، لكن إضافة طبقة جديدة لكل قسم من النص يبقي الأمور أكثر مرونة.

Image -
انتقل إلى Effects> Tools> Editable Textوسيظهر مربع حوار نص قابل للتحرير افتح

Image -
انقر في مربع الإدخال الفارغ واكتب أي شيء تريده ، ثم حدد OK.

Image -
إذا كنت تريد تحرير النص لاحقًا ، فحدد طبقة النص في لوحة الطبقات وانتقل إلى Effects> Tools> نص قابل للتحرير. سيتم فتح مربع الحوار مرة أخرى ويمكنك إجراء أي تغييرات تريدها.
قد تجد أن النص لم يعد قابلاً للتحرير إذا كنت ترسم على طبقة تحتوي على نص قابل للتحرير.
كيفية تغيير موضع النص باستخدام المكون الإضافي للنص القابل للتحرير Paint. NET
يوفر Paint. NET أيضًا عناصر تحكم تتيح لك وضع النص على الصفحة وتغيير الزاوية. حدد أداة Move select pixelsفي صندوق الأدوات واسحب النص لتغيير موضعه.
تأكد من تحديد الطبقة التي تحتوي على النص القابل للتحرير فقط في لوحة الطبقات.
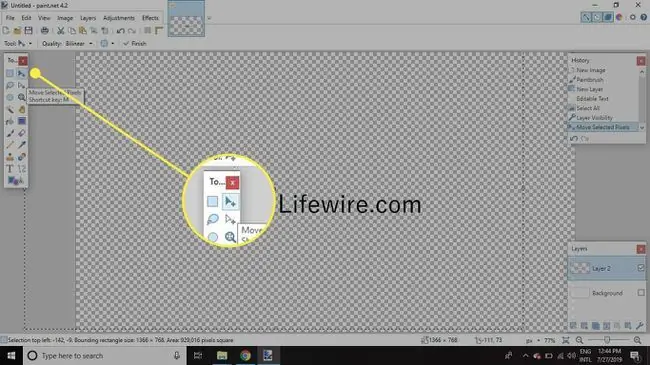
سترى أن موضع النص يتحرك في الوقت الحقيقي. من الممكن سحب رمز النقل خارج المربع ونقل جزء أو كل النص خارج المستند. يمكنك أيضًا تغيير زاوية النص على الصفحة.






