يشرح هذا الدليل كيفية حل (أو تجنب) مشاكل الاتصال اللاسلكي الشائعة على Apple iPhone وأجهزة iOS الأخرى.
تنطبق الإرشادات الواردة في هذه المقالة على أجهزة iPhone التي تعمل بنظام iOS 12 أو أحدث ، ولكن يجب أن تعمل على الإصدارات الأقدم من iOS.
قم بتحديث iOS لتحسين اتصال Wi-Fi
اشتكى مالكو iPhone من مشكلات اتصال Wi-Fi منذ الجدل الشهير حول قبضة الموت على iPhone 4. تقدم Apple حلولاً لمشكلة الاتصال من خلال إصلاحات البرامج الثابتة للهاتف. قم بتثبيت ترقية iOS إذا كان أحدها متاحًا عند مواجهة مشكلات اتصال Wi-Fi على جهاز iPhone الخاص بك.
للتحقق من الإصدار وترقية iOS ، انتقل إلى Settings> General> Software Update.
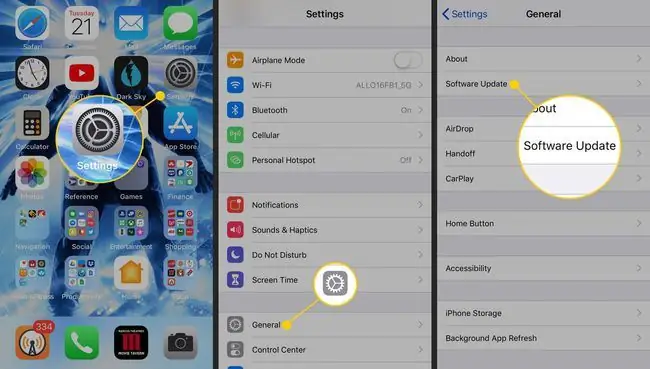
إيقاف LTE
أضافت Apple قدرة LTE إلى iPhone بدءًا من iPhone 5. تتيح LTE للجهاز إرسال واستقبال البيانات عبر الاتصالات الخلوية بشكل أسرع من بروتوكولات الشبكة الأقدم. هذه بعض عيوب LTE:
- LTE تولد تداخلًا لاسلكيًا يتسبب في قيام iPhone بتعطيل إشارة أجهزة التلفزيون الرقمية وغيرها من الأجهزة الإلكترونية المنزلية.
- تقلل LTE من عمر البطارية في بعض المواقع.
- تستخدم عمليات نقل LTE عالية السرعة قدرًا أكبر من البيانات وقد تتسبب في تجاوز حدود البيانات في خطة الخدمة الخاصة بك.
يمكن أن يكون التخلي عن مزايا السرعة مقابل تجنب هذه المشاكل مقايضة جديرة بالاهتمام. لتغيير إعدادات الشبكة في iOS ، افتح Settings وانتقل إلى Cellular> Cellular Data Options.
نسيت شبكة Wi-Fi
قد يتصل Apple iOS تلقائيًا بالشبكات التي اتصلت بها من قبل. هذه الميزة ملائمة للشبكات المنزلية ولكنها قد تكون غير مرغوب فيها في الأماكن العامة. يحتوي iOS على ميزة Forget This Network التي تمنع الجهاز من الاتصال تلقائيًا بشبكات معينة.
لتعطيل الاتصال التلقائي للشبكة ، انتقل إلى الإعدادات> Wi-Fi وحدد المعلومات(i) رمز للشبكة المعنية ، ثم اختر Forget This Network.
يمكنك فقط أن تنسى الشبكة التي يتصل بها الجهاز حاليًا.
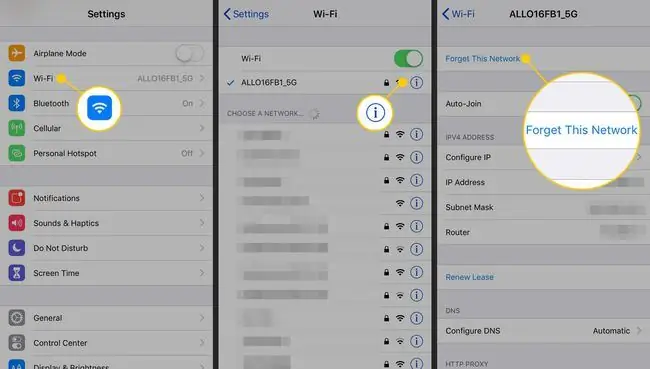
إعادة تعيين إعدادات الشبكة
إذا واجه iPhone صعوبة في الاتصال بشبكة ، فربما يكون المسؤول قد قام مؤخرًا بتغيير إعدادات تكوين الشبكة. يتذكر iPhone إعدادات مثل خيارات الأمان اللاسلكية التي استخدمها سابقًا لشبكات Wi-Fi و VPN وأنواع الاتصال الأخرى.
لحل هذه المشكلة ، قم بتحديث إعدادات الشبكة الفردية على الهاتف لمطابقة تكوين الشبكة الجديد. إذا كانت اتصالات الشبكة لا تزال لا تعمل بشكل صحيح ، فإن iPhone يوفر خيارًا لمسح إعدادات شبكة الهاتف والبدء بإعداد جديد.
لإعادة ضبط إعدادات شبكة iOS ، انتقل إلى الإعدادات> عام> إعادة تعيين و حدد إعادة تعيين إعدادات الشبكة.
أعد تكوين الشبكات اللاسلكية التي تريد الاتصال بها بعد إعادة ضبط إعدادات الشبكة.
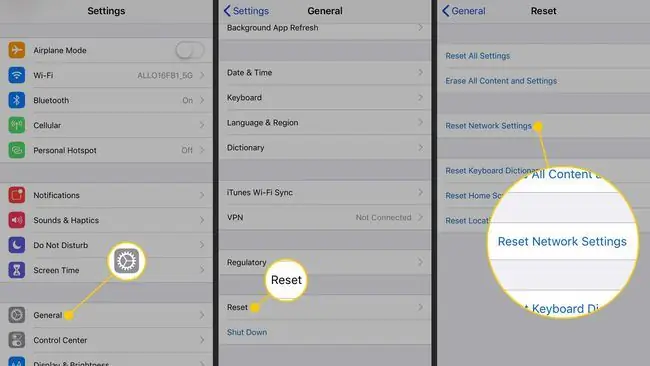
تعطيل البلوتوث عند عدم استخدامه
تقوم تقنية Bluetooth بتوصيل جهاز iPhone أو iPad بلوحة مفاتيح لاسلكية أو ماوس أو جهاز طرفي آخر. تعمل بعض تطبيقات الجهات الخارجية أيضًا على تمكين عمليات نقل ملفات Bluetooth بين أجهزة iOS. باستثناء هذه المواقف الخاصة ، فإن الاحتفاظ بالبلوتوث ممكّنًا يمثل بعض المخاطر الأمنية ويقلل من عمر البطارية.
لتعطيل Bluetooth على iOS ، انتقل إلى الإعدادات> Bluetooth وقم بإيقاف تشغيل Bluetooth مفتاح الفصل الكهربائي. أو لإيقاف تشغيل Bluetooth من مركز التحكم في iPhone ، اسحب لأعلى من أسفل الشاشة وانقر على أيقونة Bluetooth.






