ما يجب معرفته
- في جهات اتصال Google ، حدد Export> Contactsواختر التنسيق المناسب.
- يمكنك تصدير القائمة بأكملها أو مجموعات معينة فقط.
- تم العثور على إدخالات جهات اتصال تلقائية جديدة ضمن جهات اتصال أخرىفي جهات اتصال Gmail.
توضح هذه المقالة كيفية تصدير قائمة جهات اتصال Gmail الخاصة بك لاستخدامها في حسابات وتطبيقات أخرى. تنطبق التعليمات على إصدار الويب من Gmail وعبر جميع المتصفحات.
تصدير جهات اتصال Gmail الخاصة بك
دفتر العناوين الخاص بك غير مرتبط بعنوان Gmail واحد. يمكنك استخدامه مع حساب Gmail آخر أو برنامج بريد إلكتروني لسطح المكتب مثل Outlook أو Mozilla Thunderbird أو Yahoo Mail. لتصدير دفتر عناوين Gmail بالكامل:
-
افتح جهات اتصال جوجل. أسهل طريقة للقيام بذلك هي زيارة https://contacts.google.com/ أو تحديد قائمة التطبيقات في الزاوية العلوية اليمنى من Gmail واختيار جهات الاتصال.

Image -
حدد تصدير.

Image -
لتصدير دفتر عناوين كامل ، حدد جهات الاتصال. حدد سهم القائمة المنسدلة لاختيار مجموعة جهات اتصال Google.

Image -
اختر تنسيق تصدير:
- يقوم تنسيق Outlook CSVبتصدير جميع البيانات وتحويل الأسماء إلى ترميز الأحرف الافتراضي.
- يقوم تنسيق Google CSVبتصدير جميع البيانات ويستخدم Unicode للحفاظ على الأحرف الدولية. بعض برامج البريد الإلكتروني مثل Outlook لا تدعم Unicode.
- تنسيق vCardهو معيار إنترنت مدعوم من قبل العديد من برامج البريد الإلكتروني ومديري جهات الاتصال مثل OS X Mail وجهات الاتصال.

Image -
حدد تصدير.

Image - قم بتنزيل الملف (المسمى جهات الاتصال) على جهاز الكمبيوتر الخاص بك. يمكنك إعادة تسمية الملف بأي شيء تريده ، مثل gmail-to-outlook.csv (لتنسيق Outlook CSV) أو gmail.csv (لـ Google CSV) أو contacts.vcf (لتنسيق vCard).
مكان العثور على جهات الاتصال المضافة تلقائيًا بواسطة Gmail
قد تكون قائمتك وملف جهات الاتصال كبيرًا لأن Gmail يضيف إدخالات جهات اتصال جديدة إلى دفتر العناوين الخاص بك عند الرد على بريد إلكتروني أو إعادة توجيهه إلى عنوان جديد. تم العثور على هذه الإدخالات التلقائية الجديدة ضمن جهات اتصال أخرىفي جهات اتصال Gmail.
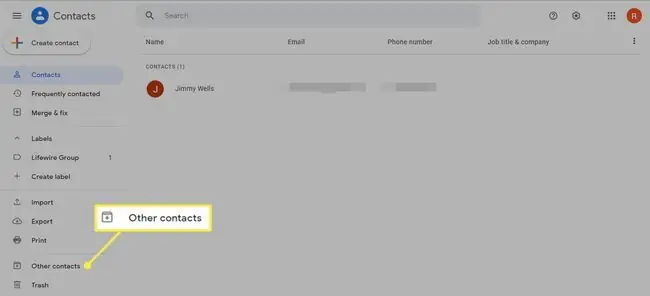
منع Gmail من إضافة جهات الاتصال تلقائيًا
لمنع Gmail من إضافة عناوين جديدة إلى جهات الاتصال الخاصة بك تلقائيًا:
-
انتقل إلى Gmail وحدد إعدادات الترسفي الزاوية العلوية اليمنى من الصفحة.

Image -
حدد انظر جميع الإعدادات.

Image -
ضمن علامة التبويب عام ، قم بالتمرير لأسفل إلى إنشاء جهات اتصال للإكمال التلقائي لقسم وحدد سأفعل أضف جهات اتصال بنفسي.

Image - حدد حفظ التغييراتفي أسفل الصفحة






