ما يجب معرفته
- أدخل =COUNTIF (النطاق ، المعيار) ، مع استبدال " range " و " المعياربالبيانات المطلوبة.
- عامل مقارنة مثل > ، <=، أو يمكن استخدامه في تعبير.
تشرح هذه المقالة كيفية استخدام وظيفة COUNTIF في إصدارات الويب والجوال من جداول بيانات Google.
COUNTIF البنية والحجج
تجمع وظيفة COUNTIF بين وظيفة IF و COUNT في جداول بيانات Google. تحسب هذه المجموعة عدد مرات العثور على بيانات معينة في نطاق محدد من الخلايا الذي يلبي معيارًا واحدًا محددًا.يحدد جزء IF من الوظيفة البيانات التي تفي بالمعيار. يقوم الجزء COUNT بإجمالي عدد الخلايا التي تفي بالمعيار.
يشير بناء جملة الوظيفة إلى تخطيط الوظيفة ويتضمن اسم الوظيفة ، والأقواس ، وفواصل الفواصل ، والوسيطات. صيغة الدالة COUNTIF هي:
=COUNTIF (النطاق ، المعيار)
النطاق هو مجموعة الخلايا التي ستبحث عنها الوظيفة.
إذا كانت وسيطة النطاق تحتوي على أرقام:
- عامل مقارنة مثل >(أكبر من) ، <=(أقل من أو يساوي) ، أو (لا يساوي to) في تعبير. يتم فحص كل خلية في النطاق لتحديد ما إذا كانت تفي بالمعيار.
- بالنسبة للمعيار الذي يبحث عن قيم متساوية ، لا يلزم تضمين علامة يساوي (=) في التعبير ، ولا يلزم تضمين القيمة في الاقتباس علامات.على سبيل المثال ، يمكن استخدام 100 لوسيطة المعيار بدلاً من "=100" ، على الرغم من أن كليهما سيعمل.
- للتعبيرات غير المتساوية التي لا تتضمن مراجع الخلايا ، ضع التعبير بين علامات اقتباس مزدوجة(على سبيل المثال ، "<=1000").
- بالنسبة للتعبيرات التي تستخدم عوامل المقارنة ومراجع الخلايا ، لا يتم وضع مراجع الخلايا بين علامتي اقتباس مزدوجتين ، مثل "" & B12 أو "<=" & C12.
- بالنسبة للتعبيرات التي تستخدم عوامل المقارنة ومراجع الخلايا ، يتم ربط عامل المقارنة بمرجع الخلية باستخدام علامة العطف (&) ، وهو حرف السلسلة في Excel و Google Sheets ، على سبيل المثال ، "" & B12 أو " <="& C12.
إذا كانت وسيطة النطاق تحتوي على بيانات نصية:
- السلاسل النصية محاطة بعلامات اقتباس مزدوجة (على سبيل المثال ، "الستائر").
- يمكن أن تحتوي السلاسل النصية على ؟ و أحرف البدل لمطابقة حرف واحد (؟) أو عدة أحرف متجاورة ().
- لتتناسب مع الفعلي؟ أو، أدخل علامة التلدةقبل هذه الأحرف ، على سبيل المثال ، ~؟ و ~.
يحدد المعيار ما إذا كانت الخلية المحددة في وسيطة النطاق محسوبة أم لا. يمكن أن يكون المعيار:
- رقم
- مرجع خلية إلى موقع البيانات في ورقة عمل ، مثل B12.
- تعبير ، مثل 100 ، "<=1000" أو "" & B12.
- بيانات نصية أو سلسلة نصية ، "الستائر" مثال.
أمثلة دالة COUNTIF
تعثر الدالة COUNTIF الموضحة في هذه المقالة على عدد خلايا البيانات الموجودة في العمود A والتي تطابق معايير مختلفة. يتم عرض نتائج صيغة COUNTIF في العمود B وتظهر الصيغة في العمود C.
- تحتوي الصفوف الخمسة الأولى من المثال على بيانات نصية لوسيطة معيار الوظيفة وتستخدم الخلايا من A2 إلى A6 لوسيطة النطاق.
- الصفوف الخمسة الأخيرة بها بيانات رقمية لوسيطة المعيار.
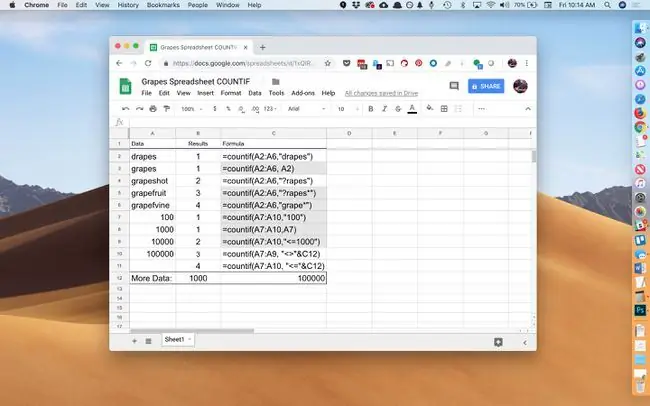
كيفية إدخال وظيفة العد
لا تستخدم Google Sheets مربعات الحوار لإدخال وسيطات الوظيفة كما هو موجود في Excel. بدلاً من ذلك ، يحتوي على مربع اقتراح تلقائي يظهر عند كتابة اسم الوظيفة في خلية.
توضح الخطوات أدناه كيفية إدخال وظيفة COUNTIF ووسائطها الموجودة في الخلية B11. في هذه الخلية ، تبحث COUNTIF في النطاق من A7 إلى A11 عن أرقام أقل من أو تساوي 100000.
لإدخال وظيفة COUNTIF ووسائطها كما هو موضح في الخلية B11 من الصورة:
-
حدد خلية B11لجعلها الخلية النشطة. هذا هو المكان الذي ستظهر فيه نتائج وظيفة COUNTIF.

Image - اكتب علامة المساواة(=) متبوعًا باسم الوظيفة countif.
- أثناء الكتابة ، يظهر مربع الاقتراح التلقائي بأسماء وبناء جملة الوظائف التي تبدأ بالحرف C.
-
عندما يظهر الاسم COUNTIF في المربع ، اضغط على أدخللإدخال اسم الوظيفة متبوعًا بقوس دائري.

Image -
تمييز خلايا A7 إلى A10لتضمين هذه الخلايا كوسيطة النطاق.

Image - اكتب فاصلةلتعمل كفاصل بين وسيطات النطاق والمعيار.
- بعد الفاصلة ، اكتب التعبير "<=" & C12لإدخاله كوسيطة المعيار.
- اضغط أدخللإكمال الوظيفة.
- تظهر الإجابة 4 في الخلية B11، نظرًا لأن جميع الخلايا الأربع في وسيطة النطاق تحتوي على أرقام أقل من أو تساوي 100 ، 000.
حدد الخلية B11لرؤية الصيغة المكتملة في شريط الصيغة أعلى ورقة العمل:
=countif (A7: A10، "<=" & C12






