يعد خطأ Code 19 أحد رموز أخطاء إدارة الأجهزة العديدة. إنه ناتج عن مشكلة واحدة أو أكثر في أجزاء من سجل Windows تحتوي على برنامج التشغيل ومعلومات أخرى حول جهاز معين.
يمكن أن ينطبق الخطأ على أي جهاز في "إدارة الأجهزة" ولكن يظهر معظمها على محركات الأقراص الضوئية مثل محركات أقراص DVD و CD وأجهزة USB ولوحات المفاتيح.
يمكن رؤية أخطاء الكود 19 في أي من أنظمة تشغيل Microsoft ، بما في ذلك Windows 10 و Windows 8 و Windows 7 و Windows Vista و Windows XP والمزيد.
رمز 19 أخطاء
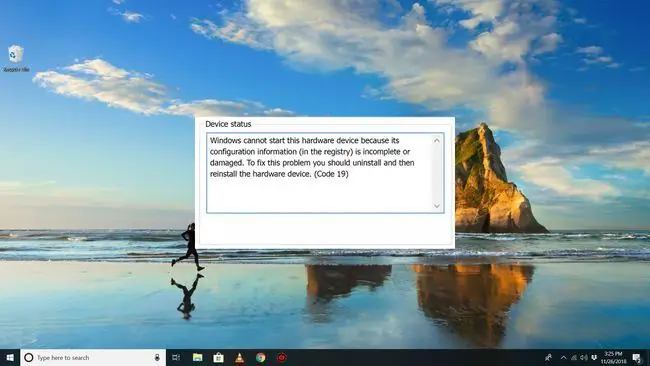
سيظهر خطأ الكود 19 دائمًا تقريبًا بإحدى الطريقتين التاليتين:
- لا يمكن لـ Windows بدء تشغيل هذا الجهاز لأن معلومات التكوين الخاصة به (في التسجيل) غير كاملة أو تالفة. لإصلاح هذه المشكلة ، يجب إلغاء تثبيت الجهاز ثم إعادة تثبيته. (الرمز 19)
- لا يمكن لـ Windows بدء تشغيل هذا الجهاز لأن معلومات التكوين الخاصة به (في التسجيل) غير كاملة أو تالفة. لإصلاح هذه المشكلة ، يمكنك أولاً محاولة تشغيل معالج استكشاف الأخطاء وإصلاحها. إذا لم يفلح ذلك ، فيجب عليك إلغاء تثبيت الجهاز ثم إعادة تثبيته. (الرمز 19)
تتوفر تفاصيل حول رموز أخطاء إدارة الأجهزة مثل Code 19 في منطقة حالة الجهاز في خصائص الجهاز.
رموز خطأ إدارة الأجهزة حصرية لـ Device Manager. إذا رأيت خطأ Code 19 في أي مكان آخر في Windows ، فمن المحتمل أن يكون رمز خطأ في النظام لا يجب عليك استكشافه باعتباره مشكلة في إدارة الأجهزة.
كيفية إصلاح رمز 19 خطأ
- أعد تشغيل الكمبيوتر إذا لم تكن قد قمت بذلك بالفعل. هناك دائمًا احتمال بعيد أن خطأ Code 19 الذي تراه كان ناتجًا عن نوع من الصدفة أو مشكلة مؤقتة. إذا كان الأمر كذلك ، فقد يؤدي إعادة تشغيل بسيطة إلى إصلاحه.
-
هل قمت بتثبيت جهاز أو إجراء تغيير في إدارة الأجهزة قبل أن تلاحظ الخطأ؟ إذا كان الأمر كذلك ، فمن المحتمل جدًا أن يكون التغيير الذي أجريته قد تسبب في حدوث خطأ Code 19. التراجع عن التغيير إن أمكن ، أعد تشغيل الكمبيوتر ، ثم تحقق مرة أخرى من الخطأ.
اعتمادًا على التغييرات التي أجريتها ، قد تتضمن بعض الحلول:
- إزالة أو إعادة تكوين الجهاز المثبت حديثًا
- عكس تغييرات التسجيل التي أجريتها
- استرجاع برنامج التشغيل إلى الإصدار السابق لتحديثك
-
حذف قيم التسجيل UpperFilters و LowerFilters. أحد الأسباب الشائعة لأخطاء الكود 19 هو تلف قيمتين للتسجيل في مفتاح تسجيل فئة محرك أقراص DVD / CD-ROM.
قد يكون حذف القيم المماثلة في سجل Windows بمثابة إصلاح لخطأ يظهر على جهاز آخر غير محرك أقراص DVD / CD. سيوضح لك البرنامج التعليمي UpperFilters / LowerFilters المرتبط أعلاه ما عليك القيام به.
-
قم بإلغاء تثبيت iTunes من خلال لوحة التحكم أو باستخدام برنامج إلغاء التثبيت. على الرغم من أن هذا قد يبدو جذريًا بعض الشيء ، إلا أن iTunes هو سبب وجود أخطاء كافية في Code 19 لإدراجها في دليل استكشاف الأخطاء وإصلاحها.
إذا كانت إزالة iTunes تعمل ، فقد تحاول تثبيتها مرة أخرى من البداية ، وهو ما لا يؤدي دائمًا إلى إعادة عرض المشكلة.
-
أعد تثبيت برامج التشغيل للجهاز. يعد إلغاء تثبيت برامج التشغيل ثم إعادة تثبيتها للجهاز الذي يواجه الخطأ Code 19 حلاً محتملاً لهذه المشكلة.
إعادة تثبيت برنامج التشغيل بشكل صحيح ، كما في الإرشادات المرتبطة أعلاه ، ليست مماثلة لتحديث برنامج التشغيل. تتضمن إعادة تثبيت برنامج التشغيل بالكامل إزالة برنامج التشغيل المثبت حاليًا ثم السماح لـ Windows بتثبيت برنامج التشغيل مرة أخرى من البداية.
-
تحديث برامج التشغيل للجهاز. قد يؤدي تثبيت أحدث برامج التشغيل المقدمة من الشركة المصنعة لجهاز يعرض الخطأ Code 19 إلى حل المشكلة. إذا أدى تحديث برامج التشغيل إلى حل المشكلة ، فربما يعني ذلك وجود مشكلة ما في برامج التشغيل التي كان Windows يخزنها والتي أعدت تثبيتها في الخطوة السابقة.
- استخدم استعادة النظام لإعادة برامج تشغيل الأجهزة وتكوينات التسجيل إلى حالة سابقة للخطأ. تأكد من اختيار نقطة استعادة من تاريخ ووقت قبل أن تعرف أو تشك في ظهور الخطأ لأول مرة.
- قم بتعطيل أي أمان قائم على الأجهزة على الجهاز. يمكن لـ Windows الإبلاغ عن خطأ Code 19 على جهاز مثل محرك أقراص ثابت خارجي إذا تم تأمين محرك الأقراص مسبقًا بكلمة مرور.
-
كحل أخير ، قد تحتاج إلى استبدال الأجهزة التي بها خطأ الكود 19.
من المحتمل أيضًا أن الجهاز غير متوافق مع هذا الإصدار من Windows. يمكنك التحقق من Windows HCL للتأكد.
- إذا اكتشفت أن الأجهزة لا يمكن أن تكون سبب خطأ الكود 19 هذا ، فقد تركت مشكلة متعلقة بالبرمجيات. جرب تثبيت إصلاح لنظام Windows ، أو إذا لم يفلح ذلك ، فقم بتثبيت نظيف. لا نوصي بإجراء أي من هذه الخيارات الأكثر تشددًا قبل محاولة استبدال الأجهزة ، ولكن قد تضطر إلى القيام بذلك إذا لم تكن لديك الخيارات الأخرى.
هل تحتاج إلى مزيد من المساعدة؟
إذا لم تكن مهتمًا بإصلاح هذه المشكلة بنفسك ، فيمكنك عرض قائمة كاملة بخيارات الدعم الخاصة بك ، بالإضافة إلى المساعدة في كل شيء على طول الطريق مثل معرفة تكاليف الإصلاح ، وإخراج ملفاتك ، واختيار خدمة الإصلاح ، وأكثر من ذلك بكثير






