وظيفة التصحيح التلقائي في نظام التشغيل Mac صارمة بشأن الرغبة في إجراء تغييرات على التهجئة. يقوم بإجراء التغييرات بسرعة لدرجة أنك قد لا تلاحظ أنه تم تغيير الكلمة التي كتبتها. يوفر نظام التشغيل Mac درجة من التحكم في المدقق الإملائي. يمنحك خيارًا ليس فقط لتمكين المدقق الإملائي على أساس النظام بأكمله ولكن أيضًا لتشغيله أو إيقاف تشغيله للتطبيقات الفردية.
اعتمادًا على التطبيق ، قد يكون لديك مستويات إضافية من التحكم تتجاوز مجرد تشغيل المدقق الإملائي أو إيقاف تشغيله. على سبيل المثال ، يمكن أن يكون لدى Apple Mail المدقق الإملائي يميز فقط الأخطاء أثناء الكتابة ، أو يمكنك الانتظار حتى تنتهي من كتابة الرسالة لتشغيل التدقيق الإملائي.
تنطبق المعلومات الواردة في هذه المقالة على أجهزة Mac التي تعمل بنظام macOS Catalina (10.15) حتى OS X Lion (10.7).
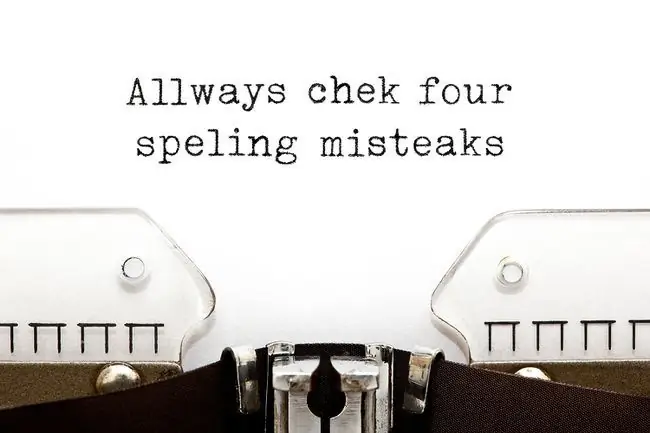
تمكين أو تعطيل التصحيح الإملائي التلقائي على مستوى النظام
-
تشغيل تفضيلات النظام ، إما عن طريق النقر فوق تفضيلات النظام رمز في Dock أو عن طريق تحديد تفضيلات النظام من قائمة Apple.

Image -
انقر فوق Keyboard إذا كنت تستخدم أيًا من الإصدارات الأحدث من نظام التشغيل mac-macOS Catalina (10.15) من خلال OS X Mavericks (10.9). انقر فوق Language & Textفي OS X Mountain Lion (10.8) أو OS X Lion (10.7).

Image -
حدد علامة التبويب Textفي شاشة لوحة المفاتيح.

Image -
لتمكين التدقيق الإملائي التلقائي ، ضع علامة اختيار بجوار تصحيح الإملاء تلقائيًا.
يمكنك أيضًا استخدام القائمة المنسدلة Spelling في هذه الشاشة لتحديد اللغة المفضلة لاستخدامها أو تحديد Automatic by Language، وهو الإعداد الافتراضي ، لإرشاد نظام التشغيل لاستخدام أفضل تطابق إملائي للغة المستخدمة.

Image - لتعطيل التدقيق الإملائي التلقائي ، قم بإزالة علامة الاختيار المجاورة لـ تصحيح التدقيق الإملائي تلقائيًا.
تمكين أو تعطيل التصحيح الإملائي التلقائي عن طريق التطبيق
قامت Apple أيضًا بتضمين القدرة على التحكم في وظائف التدقيق الإملائي على أساس كل تطبيق على حدة. يعمل هذا النظام لكل تطبيق مع البرنامج الذي تم تحديثه للعمل مع Lion أو أحدث.
اعتمادًا على التطبيق ، تختلف القدرة والخيارات المتاحة للتحكم في التدقيق الإملائي. في هذا المثال ، يوضح هذا المثال ميزة التصحيح التلقائي في بريد Apple.
-
قم بتشغيل Apple Mail بالنقر فوق الرمز الخاص به في Dock.

Image -
افتح رسالة جديدة وانقر في الجسم. يجب أن تكون نقطة إدخال النص في منطقة قابلة للتحرير من الرسالة.

Image -
انقر فوق قائمة البريد تحرير واترك المؤشر يحوم فوق التدقيق الإملائي والنحويللكشف عن قائمة فرعية بها خيارات متنوعة.

Image -
لإيقاف التصحيح التلقائي ، قم بإزالة علامة الاختيار المجاورة لـ تصحيح الإملاء تلقائيًا.

Image -
لإرشاد المدقق الإملائي لتحذيرك من الأخطاء ، ضع علامة اختيار بالنقر فوق Check Spelling> أثناء الكتابة.

Image
قد تبدو إدخالات القائمة في التطبيقات الأخرى مختلفة قليلاً عن تلك الموجودة في البريد ، ولكن إذا كان التطبيق يدعم نظام التدقيق الإملائي والنحوي على مستوى النظام ، فيمكنك عادةً العثور على خيارات للتحكم في الوظائف المختلفة في قائمة تحرير التطبيق ، ضمن عنصر التدقيق الإملائي والنحوي.
قد لا تسري التغييرات على تفضيلات التدقيق الإملائي والنحوي على مستوى التطبيق حتى تعيد تشغيل التطبيق.






