تجعل سمات التصميم من السهل تطبيق مجموعة من ميزات التنسيق على كل شريحة من شرائحك. يتم الاحتفاظ بخلفيات الشرائح وأنماط الخطوط والألوان والأحجام في نسق التصميم. بشكل افتراضي ، يمكن تطبيق سمة تصميم واحدة فقط على عرض تقديمي ، ولكن يمكنك إضافة سمة تصميم واحدة أو أكثر إلى عرض تقديمي عن طريق إضافتها إلى "الشريحة الرئيسية" ، والتي تحتوي على كافة المعلومات حول تخطيطات وأنماط الشرائح في هذا العرض التقديمي.
تنطبق الإرشادات الواردة في هذه المقالة على PowerPoint 2019 و 2016 و 2013 و 2010 ؛ و PowerPoint for Microsoft 365.
الوصول إلى PowerPoint الشريحة الرئيسية لموضوع التصميم الأول
- انتقل إلى عرض.
-
في مجموعة Master Views ، حدد Slide Master. تظهر علامة التبويب Slide Masterفي الشريط.

Image - حدد الشريحة الرئيسية. إنها الشريحة العلوية في الجزء Slide.
-
في مجموعة تعديل الموضوع ، حدد سهم القائمة المنسدلة Themes. هذا يكشف عن سمات التصميم المتاحة التي يمكن تطبيقها على العرض التقديمي.

Image - اختر الموضوع الذي تختاره لتطبيقه على جميع تخطيطات الشرائح.
أضف سمة تصميم إضافية إلى شريحة PowerPoint الرئيسية
- في الجزء Slides، قم بالتمرير إلى أسفل
-
حدد المساحة الفارغة أسفل الصورة المصغرة الأخيرة.
- حدد Themesسهم القائمة المنسدلة.
- اختر موضوعًا مختلفًا عما اخترته سابقًا.
تظهر مجموعة كاملة جديدة من الشرائح الرئيسية في الجزء Slidesأسفل المجموعة الأصلية.
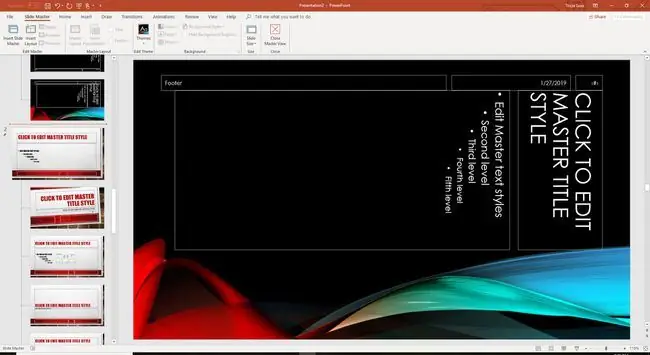
بعد إضافة سمات التصميم إلى ملف العرض التقديمي ، حدد إغلاق العرض الرئيسي.
اختر موضوع التصميم الذي تريد تطبيقه على شرائح PowerPoint الجديدة
بمجرد اختيار سمات التصميم الإضافية لتطبيقها على الشرائح في العرض التقديمي ، حان الوقت لإضافة شريحة جديدة.
- انتقل إلى الصفحة الرئيسية.
-
حدد شريحة جديدةسهم القائمة المنسدلة. تظهر قائمة بجميع تخطيطات الشرائح المختلفة مع سمات التصميم المختلفة.

Image -
قم بالتمرير خلال القائمة واختر تخطيط الشريحة الذي تختاره في سمة التصميم الصحيحة. تظهر الشريحة الجديدة مع تطبيق سمة التصميم هذه ، وهي جاهزة للإدخال الخاص بك.






