ما يجب معرفته
- قم بتمييز النص الذي تريد التعليق عليه ، وانتقل إلى علامة التبويب Review ، وحدد تعليق جديد. اكتب التعليق. انقر فوق المستند للعودة.
- لحذف تعليق ، انقر بزر الماوس الأيمن فوقه وحدد حذف التعليق. لإخفاء التعليقات ، حدد القائمة Show Markup وألغ تحديد Comments.
- للرد على تعليق ، حدد رمز Reply. للطباعة بدون تعليقات ، انتقل إلى Review ، وحدد No Markup، واطبع المستند كالمعتاد.
تشرح هذه المقالة كيفية إضافة التعليقات وإخفائها وحذفها وطباعتها على المستندات في Microsoft Word. تغطي الإرشادات Word 2019 حتى 2007 و Word Online و Word لـ Microsoft 365.
كيفية إدخال تعليق Microsoft Word جديد
تعد القدرة على إضافة تعليقات إلى مستندات Microsoft Word إحدى أكثر ميزات البرنامج فائدة. في البيئات متعددة المستخدمين ، توفر طريقة سهلة وفعالة للتعاون والتعليق على مسودات المستندات. ولكن ، حتى المستخدمين الفرديين يجدون الميزة في متناول اليد لإضافة الملاحظات والتذكيرات.
لإضافة تعليق إلى مستند Word:
- قم بتمييز النص الذي تريد التعليق عليه.
-
على الشريط ، انتقل إلى علامة التبويب Review وحدد تعليق جديد.

Image -
اكتب تعليقك في الحقل الذي يظهر في الهامش الأيمن. يحتوي على اسمك والطابع الزمني المرئي للآخرين.

Image - لتعديل تعليقك ، انقر فوق مربع التعليق وقم بإجراء التغيير.
- انقر في أي مكان في المستند لمتابعة العمل.
يمكن للأشخاص الآخرين تغيير التعليقات التي تتركها في المستند إذا كان لديهم حق التعديل.
كيفية حذف التعليقات وإخفائها والرد عليها وطباعتها
بمجرد بدء سلسلة تعليق داخل مستند Word ، يمكنك اختيار حذفه أو إخفائه أو طباعته أو الرد عليه.
حذف التعليق
لحذف تعليق ، انقر بزر الماوس الأيمن على التعليق وحدد حذف التعليق. أو حدد التعليق ، وفي الجزء Review ، حدد حذف التعليق.
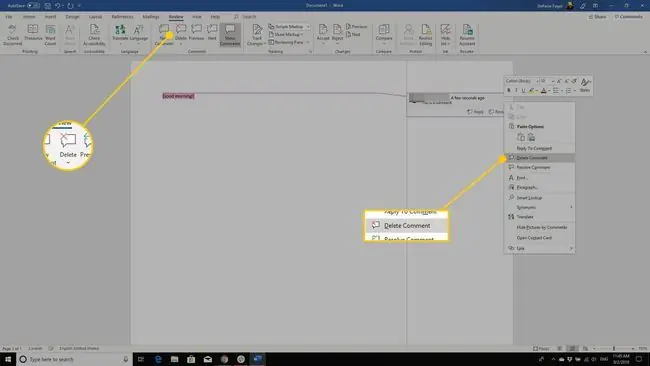
إخفاء كل التعليقات
لإخفاء تعليقات المستند ، انتقل إلى علامة التبويب Review ، وحدد السهم المنسدل Show Markup ، وقم بإلغاء تحديد تعليقات.
لإخفاء التعليقات الموجودة مؤقتًا في Word 2016 و Word 2013 ، اختر No Markup في المربع عرض للمراجعة.
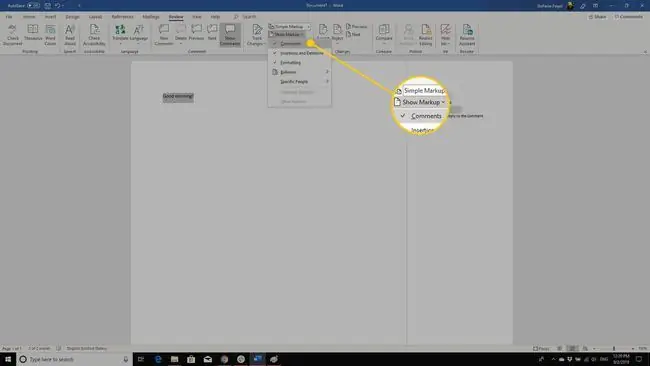
رد على التعليقات
للرد على تعليق ، حدد رمز Reply أسفل التعليق أو انقر بزر الماوس الأيمن فوق التعليق واختر Reply to Comment.
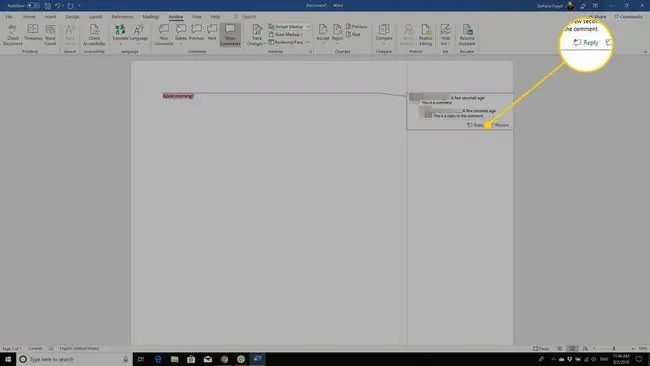
اطبع المستند بدون تعليقات
لطباعة المستند بدون تعليقات ، انتقل إلى علامة التبويب Review وحدد No Markup. ثم اطبع المستند كالمعتاد.






