ما يجب معرفته
-
الخيار الأسهل: احصل على تطبيق Export Contact واسمح له بالوصول إلى جهات الاتصال الخاصة بك. حدد تنسيق ملف > انقر فوق متابعة> تصدير.
- التالي الأسهل: الإعدادات> اسمك > iCloud> قم بتشغيل جهات الاتصال> خروج. انتقل إلى iCloud> جهات الاتصال> حدد الكل> تصدير vCard.
- احفظ أو شارك الملف لاستخدامه في Excel أو كيفما تشاء.
تشرح هذه المقالة كيفية تصدير جهات الاتصال من iPhone باستخدام تطبيق Export Contact أو iCloud على أجهزة iPhone التي تعمل بنظام iOS 10 والإصدارات الأحدث. الإرشادات متوفرة أيضًا لنظام التشغيل macOS Catalina (10.15) من خلال OS X Yosemite (10.10).
كيفية تصدير جهات الاتصال من iPhone إلى تنسيق Excel / CSV
على الرغم من وجود العديد من التطبيقات المصممة للتعامل مع هذه المهمة ، فإن تصدير جهة الاتصال مجانية وتتم مراجعتها جيدًا من قبل المستخدمين.
- قم بتنزيل تطبيق Export Contact وتشغيله على جهاز iPhone الخاص بك.
- اضغط OKللسماح للتطبيق بالوصول إلى جهة اتصال iPhone الخاصة بك.
-
حدد تنسيق الملف الذي تريد تصدير جهات الاتصال به: vCArd أو CSV أو Excel. في هذا المثال ، سنحدد CSV.
-
اضغط متابعة.

Image -
اضغط متابعة مرة أخرى لقبول أن الإصدار المجاني من Contact Pro يمكنه تصدير أول 100 جهة اتصال فقط. (انقر على تعرف على المزيدإذا كنت تريد الترقية إلى Export Contact Pro.)
النسخة المجانية تصدير جهة الاتصال مدعومة بالإعلانات ، لذلك قد ترى إعلانات طوال العملية.
- سترى رسالة تفيد بأنه تم تجهيز 100 جهة اتصال. المس تصديرللمتابعة.
-
مستند نص جهات الاتصال الخاص بك جاهز وجاهز للتنزيل. انقر فوق حفظ في الملفات، أو أرسل الملف بالبريد الإلكتروني إلى نفسك ، أو استخدم طريقة أخرى لمشاركة الملف أو حفظه.

Image - يمكن استيراد ملف CSV الذي تحفظه إلى أي برنامج يقبل ملفات بتنسيق CSV ، بما في ذلك Excel.
تصدير جهات الاتصال من iPhone إلى vCard باستخدام iCloud
إذا كنت لا ترغب في استخدام تطبيق تابع لجهة خارجية ، فقم بتصدير جهات اتصال iPhone الخاصة بك إلى تنسيق vCard VCF عبر حساب iCloud الخاص بك. يشبه تنسيق VCF الخاص بـ vCard شكل ومظهر بطاقة العمل عبر الإنترنت وهو تنسيق قياسي لدفتر العناوين.
- على جهاز iPhone الخاص بك ، انقر فوق الإعدادات> اسمك > iCloud.
-
قم بتشغيل مفتاح التبديل جهات الاتصال. إذا تم إيقاف تشغيل هذا الإعداد ، فلن تتم مزامنة جهات الاتصال على الجهاز مع حساب iCloud الخاص بك ولا يمكن تصديرها إلى ملف.

Image -
على جهاز الكمبيوتر ، افتح مستعرض ويب ، وانتقل إلى iCloud ، وقم بتسجيل الدخول إلى iCloud باستخدام معرف Apple الخاص بك.
قد تحتاج إلى استخدام المصادقة الثنائية من Apple لتسجيل الدخول.
-
اختر جهات الاتصال.

Image -
على شاشة جهات الاتصال ، في الزاوية السفلية اليسرى ، حدد رمز الإعدادات(ترس) > حدد الكل.
لاختيار جهات اتصال معينة للتصدير ، اضغط على Shift أو Ctrlلتحديد جهات الاتصال واحدة تلو الأخرى.

Image -
بعد تحديد جهات الاتصال ، انقر فوق الإعدادات مرة أخرى واختر تصدير vCard.

Image - يتم حفظ جهات الاتصال المحددة على جهاز الكمبيوتر الخاص بك كملف vcf.
استخدم ملف VCF أو قم بتحويله إلى CSV
ملف vCard هو تنسيق ملف جهات اتصال قياسي في الصناعة. تدعم العديد من البرامج ، بما في ذلك Microsoft Outlook ، vCards. يتم تحميل vCards بشكل طبيعي في معظم قوائم جهات الاتصال ، مما يجعل التنسيق مثاليًا لنقل معلومات جهات الاتصال بأقل قدر من التعقيد.
إذا كان التطبيق الذي تريد استيراد جهات الاتصال الخاصة بك لا يدعم تنسيق VCF ، فاستخدم محولًا عبر الإنترنت لتحويل ملف VCF إلى ملف CSV ، مثل أداة التحويل عبر الإنترنت AConvert. لاستخدامه ، اختر ملف VCF الذي قمت بتصديره من iCloud وحدد CSV كتنسيق الهدف.حدد تحويل الآنثم قم بتنزيل ملف CSV.
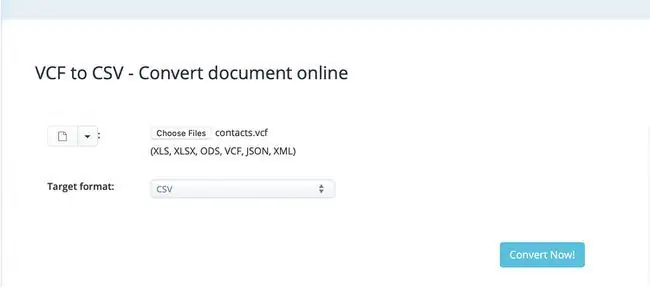
التعليمات
كيف يمكنني تصدير جهات الاتصال من Android إلى iPhone؟
استخدم تطبيق Move to iOS من Google Play لنقل جهات الاتصال من Android إلى iPhone. خيار آخر هو استخدام بطاقة Android SIM: على Android ، افتح جهات الاتصال ، انقر فوق الإعدادات> استيراد / تصدير > تصدير > بطاقة SIM > أدخل بطاقة SIM في iPhone الخاص بك.
كيف يمكنني تصدير جهات الاتصال من iPhone إلى Gmail؟
على جهاز iPhone الخاص بك ، انتقل إلى Settings> Mail> Accounts> حدد Gmail الخاص بك الحساب وتشغيل جهات الاتصال إذا لم تكن قد قمت بإعداد حساب Gmail الخاص بك على جهاز iPhone الخاص بك ، فانتقل إلى الإعدادات> Mail> حسابات> إضافة حساب> Google> أدخل عنوان Gmail وكلمة المرور ، ثم تشغيل جهات الاتصال






