ما يجب معرفته
- حدد رمز star الصغير في أقصى يسار الرسالة في البريد الوارد. أو ، إذا كان البريد الإلكتروني مفتوحًا ، فانتقل إلى قائمة المزيد واختر إضافة نجمة.
- لاستخدام النجوم المخصصة ، انتقل إلى الإعدادات> انظر جميع الإعدادات> عام و ضع النجوم في قسم In Use. حدد حفظ التغييرات.
- حدد نجمة لإزالتها من بريد إلكتروني.
هناك العديد من الطرق التي يمكنك من خلالها تنظيم رسائل Gmail ، وإحدى الطرق "تمييزها بنجمة". يؤدي هذا إلى وضع نجمة صفراء صغيرة بجوار الرسالة ويسمح لك بالبحث عنها لاحقًا باستخدام عامل تشغيل البحث "نجمة صفراء".ومع ذلك ، لا يدعم Gmail فقط النجمة الصفراء. هناك أيضًا نجمة زرقاء وبرتقالية وحمراء وبنفسجية وخضراء ، بالإضافة إلى ستة رموز أخرى يمكنك استخدامها بدلاً من نجمة.
كيفية "تمييز" و "إلغاء تمييز" رسائل Gmail
هناك طريقتان لوضع نجمة بجوار إحدى رسائلك الإلكترونية:
- حدد مخطط النجمة الصغيرة في أقصى يسار الرسالة عند عرض قائمة رسائل البريد الإلكتروني.
- إذا كان البريد الإلكتروني مفتوحًا ، فانتقل إلى قائمة More واختر Add star. أو حدد مخطط النجمة في أقصى الجانب الأيمن من الجزء العلوي من الرسالة (بجوار التاريخ والوقت).
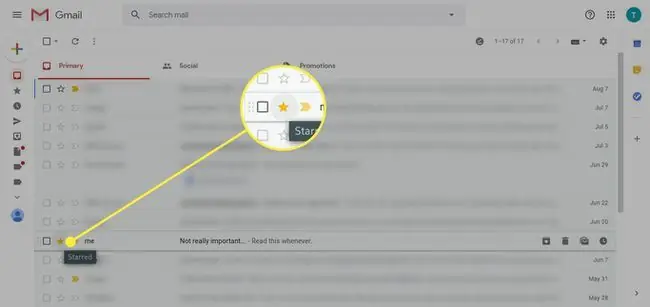
يمكنك أيضًا تمييز الرسائل بنجمة قبل إرسالها عن طريق إضافة تصنيف إلى البريد الإلكتروني الصادر من خلال المزيد من الخيارات القائمة أسفل رسالة جديدة نافذة ، عبر خيار Label > أضف نجمة.
إزالة نجمة من بريد إلكتروني
لإزالة نجمة ، ما عليك سوى النقر عليها أو النقر عليها مرة أخرى. سيتم التبديل بين كل اختيار بين وجود نجمة وعدم وجود نجمة.
ومع ذلك ، إذا كان لديك أكثر من نجمة واحدة تم تكوينها (انظر أدناه) ، فيمكنك الاستمرار في النقر / النقر للتنقل بين النجوم الأخرى التي قمت بإعدادها. فقط توقف عن النجمة التي تريد استخدامها
أو ، إذا قررت عدم استخدام نجمة على الإطلاق ، فما عليك سوى الاستمرار في التنقل بينها حتى تصل إلى الخيار بدون نجمة.
كيفية استخدام Custom Stars في Gmail
يمكن الوصول إلى النجوم الأخرى غير الصفراء ، والتي يدعمها Gmail من خلال الإعدادات:
-
حدد إعدادات الترسفي الزاوية العلوية اليمنى من صفحة Gmail الرئيسية.

Image -
حدد انظر جميع الإعدادات.

Image -
في علامة التبويب عام ، قم بالتمرير لأسفل إلى قسم نجوم.

Image -
انقر واسحب نجمة من قسم ليس قيد الاستخدام حتى قسم قيد الاستخدام. يمكنك حتى إعادة ترتيب النجوم بالترتيب الذي تريد استخدامها به عند تمكين النجمة بالطرق الموضحة أعلاه.
ستكون النجوم الموجودة في أقصى اليسار هي الأولى في الدورة ، وستكون النجوم التالية على اليمين خيارات لاحقة عند النقر فوقها.

Image -
يحتوي Gmail أيضًا على إعدادين مسبقًا يمكنك الاختيار من بينهما للوصول بسرعة إلى أكثر من نجمة واحدة ؛ يمكنك اختيار 4 نجوم أو كل النجوم.

Image -
اضغط على احفظ التغييرات في الجزء السفلي من صفحة الإعداداتلحفظ أي تغييرات قمت بإجرائها واستخدام التكوين النجمة الجديد.

Image






