ما يجب معرفته
- حدد Tilt-Shiftوضع الكاميرا ، انقر لضبط المنطقة البؤرية ، واضغط وتدوير لتغيير مقدار التمويه وزاويته.
- قم بالتمرير أفقيًا عبر أوضاع الكاميرا أو التمرير لأعلى بجوار زر الغالق للوصول إلى هذا الوضع.
- حدد أيقونة الكثافة وقم بالتبديل إلى اليسار أو اليمين لضبط النسبة المئوية للتمويه.
تشرح هذه المقالة كيفية استخدام ميزة الكاميرا القابلة للإمالة في OnePlus 9 لإنشاء تأثير مصغر على أهدافك. يحول هذا الوضع الصور إلى منمنمات عن طريق طمس المقدمة والخلفية وتغيير منظور العمق.
تعرف على كيفية الوصول إليها وتفعيلها.
كيفية تشغيل وضع Tilt-Shift
لديك خياران لتنشيط وضع الكاميرا tilt-shift. إما أن تقوم بالتمرير عبر قائمة وضع الصورة الأفقية أو إظهار الاختصار عن طريق التمرير لأعلى.
- من الشاشة الرئيسية ، حدد رمز الكاميرا في الزاوية اليمنى السفلية.
- مرر عبر خيارات وضع الكاميرا وحدد Tilt-Shift.
-
بدلاً من ذلك ، اسحب لأعلى في المنطقة السوداء بجوار زر الغالق لإظهار اختصارات وضع الكاميرا. حدد Tilt-Shiftمن الزاوية اليمنى السفلية.

Image
كيفية التقاط الصور في وضع Tilt-Shift
بمجرد تحديد موضوعك وتشغيل الإمالة والإزاحة ، اضبط نطاق وشدة المنطقة المموهة.
-
اضغط على الشاشة لتعيين وتحريك النقطة المحورية والمنطقة المموهة المحيطة ، والتي تظهر كأشرطة بيضاء.
بدلاً من حركة السحب ، حرك الأشرطة والنقطة البؤرية بالصنابير. المس المنطقة التي تريد التركيز عليها أولاً. ستلاحظ تأخيرًا طفيفًا بعد إجراء التحديد.
- استخدم حركات القرص والدوران لليمين واليسار لزيادة الضبابية أو تقليله وإمالته.
- حدد أيقونة الكثافة (حلقة من النقاط) واستخدم عجلة التمرير لتكثيف أو تقليل النسبة المئوية للتمويه.
-
اضغط على زر الغالق لالتقاط الصورة.

Image
نصائح لالتقاط تأثير الصورة المصغرة للإمالة والإزاحة
يحاكي وضع الإمالة والإزاحة في OnePlus 9 عدسات الكاميرا ذات إمالة الإمالة ، والمعروفة بإحداث تأثير تصغير. تميل هذه العدسات وتتحول لتغيير المنطقة في التركيز وإنشاء منظور عمق ضحل.
تم دمج نفس الأدوات مباشرة في كاميرا OnePlus 9. على الرغم من أن الأمر قد يستغرق بعض الممارسة ، فإليك بعض الأشياء التي يجب وضعها في الاعتبار لتحقيق هذا التأثير مع OnePlus 9.
اختر الموضوع المناسب
ميزة tilt-shift شائعة الاستخدام لالتقاط المناظر الطبيعية ومناظر المدينة بقدر لا بأس به من التفاصيل. قد لا تزال تجده فعالاً في الموضوعات الأصغر حجمًا.
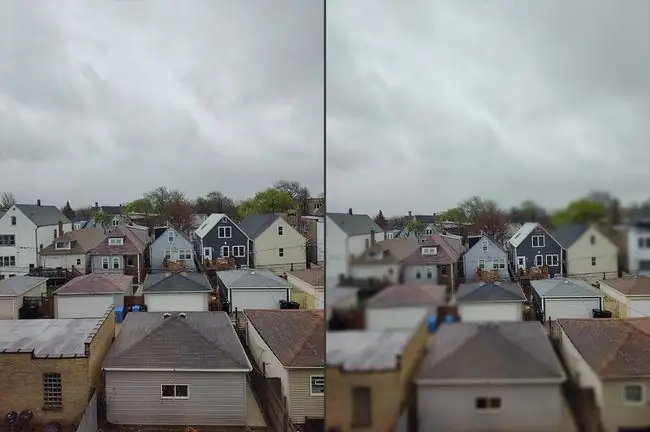
الموضوعات الأقل بروزًا قد لا تسجل التأثير المصغر بنفس القوة. يمكن أن يساعد التلاعب بالزاوية وكثافة التمويه. ضع في اعتبارك هذه اللقطات قبل وبعد للعناصر الصغيرة بالفعل.
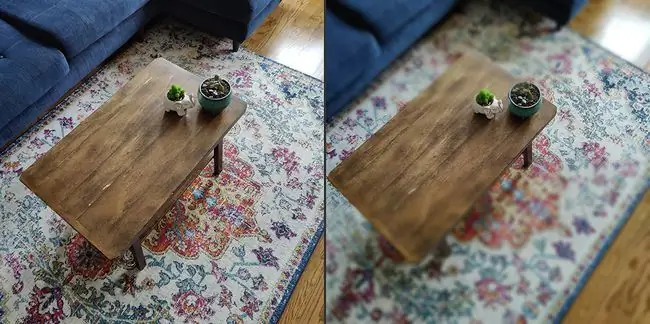
التقط من زاوية عالية
كلما زادت الزاوية ، كان ذلك أفضل. امنح نفسك مسافة 10 أقدام على الأقل من الموضوع لإنشاء منظور مناسب على لقطات المناظر الطبيعية والمباني والأشخاص.
بينما يكون الإعداد 1x قياسيًا ، استخدم ميزة التصغير ، ممثلة بأيقونة من ثلاث أشجار ، لإضافة العمق والمسافة.

العب بالإضاءة
استخدم ميزة التعريض على الشاشة لتفتيح أو تعتيم مناطق صورتك للحفاظ على تفاصيل محددة. قم بالوصول إلى هذه الأداة عن طريق تحديد رمز الشمس بجوار النقطة المحورية.
التعليمات
كيف تقوم بالإمالة في GIMP؟
يمكنك إمالة وإزاحة صورة في Gimp عن طريق ضبط الألوان والتشويش والسطوع والتباين والمزيد. اتبع إرشاداتنا خطوة بخطوة لمعرفة التفاصيل المتعمقة لهذه العملية.
لماذا تبدو صور الإمالة والإزاحة كالألعاب؟
تقليديًا ، تغير صور الإمالة والإزاحة موضع عدسة الكاميرا بالنسبة إلى مستشعر الصورة بالكاميرا. العدسة مائلة بحيث لا تكون موازية للمستشعر. ونتيجة لذلك ، فإن صور الإمالة والإزاحة لها "تأثير المنمنمات" الذي يجعل الصورة تبدو وكأنها لعبة ، حتى لو كانت الصورة لمدينة حقيقية صاخبة.






